Manage Roles
Return to Manage Infrastructure
Contents [hide]
ServicePRO allows teams and users to be granted one or many privileges or permissions within the system. If there is a collection of privileges that are often granted to users and/or teams, you can consolidate those using Custom Roles.
User with the “ServicePRO Administrator” privilege can add, update, or de-activate a custom role as needed.
Navigation
- Navigate to the backstage menu by clicking on the ServicePRO icon.
- From the Management tab, click on the Manage Roles option as highlighted below.
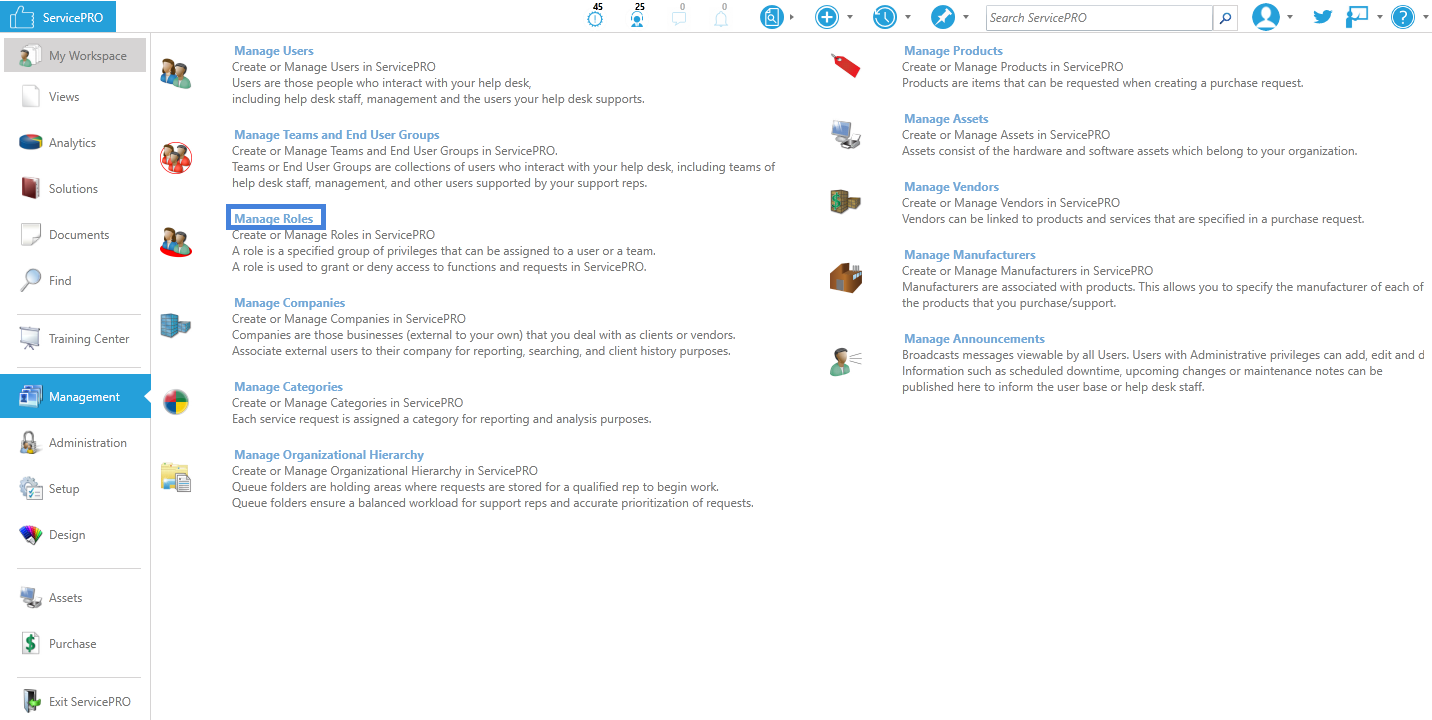 Manage Roles Navigation
Manage Roles Navigation
Adding Roles
- Click on the New Role icon in the ribbon toolbar. The New Roles window opens.
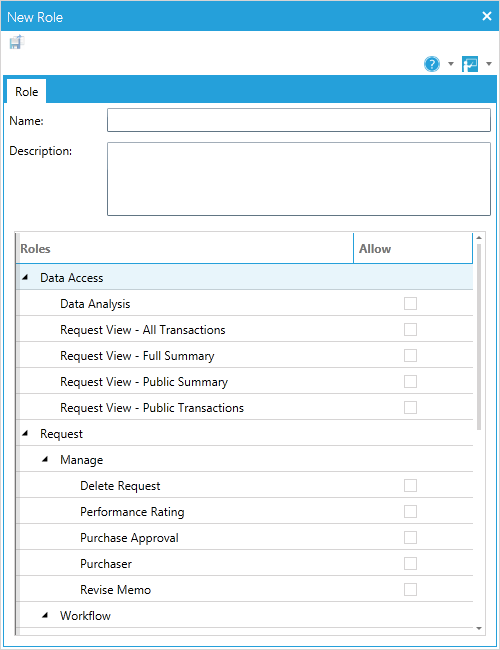 The New Role Window.
The New Role Window. - In the Name field, enter the title of the role being created such as ‘Management’ or ‘Project Coordinator’ etc.
- Select the set of privileges which will be assigned when the Custom Role is granted.
Saving the Role
Click the Save icon in the Toolbar to save the new role.
Managing Existing Roles
User with the “ServicePRO Administrator” privilege can add, update, or de-activate a custom role as needed.
Searching for Roles
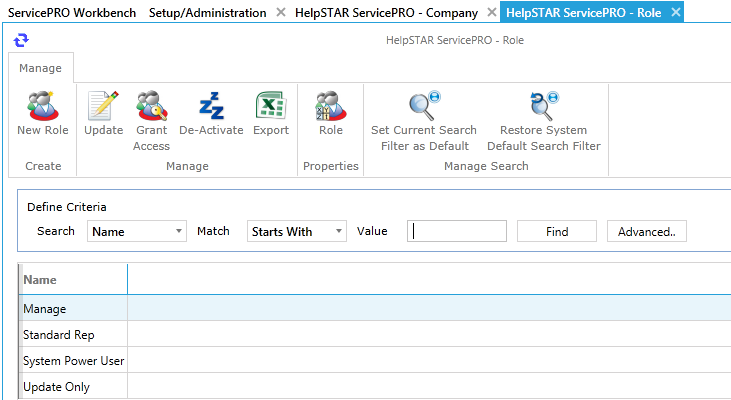
Manage ServicePRO Roles
- Select criteria from the Search and Match drop-down lists and enter a value in the Value field to help you narrow the list presented in the table below this work area. For example: Search: “Name” Match: “Contains” Value: “Support” This tells the system to search for all roles whose names include the name “Support.”
- Select the role you need to update or modify by double-clicking on that role name. The role properties will be displayed in a new window. Role properties will appear with a Ribbon Toolbar that includes manage task group as shown in the figure below.
Ribbon Toolbar
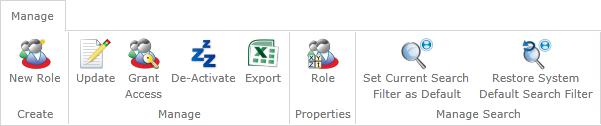
Roles Window Ribbon Toolbar
1. Create
- New Role - Create a New Role to be added to the ServicePRO system.
2. Manage
- Update - Update role information.
- Grant Access - Open the RBAC module and select Users to grant roles to.
- De-Activate - De-Activate a Manufacturer. This will not delete the Manufacturer, but will remove the Manufacturer from views/search results.
- Export – Export the roles listing in XLS format.
3. Properties
- Role – View Role Properties: Role Name, Roles and Descriptions are included. The Ribbon Toolbar in the Properties menu allows for additional options.
- Update – Update role information.
- Print – Print the role’s properties.
- Output to Text File – Save the role properties to a text file in a specified location.
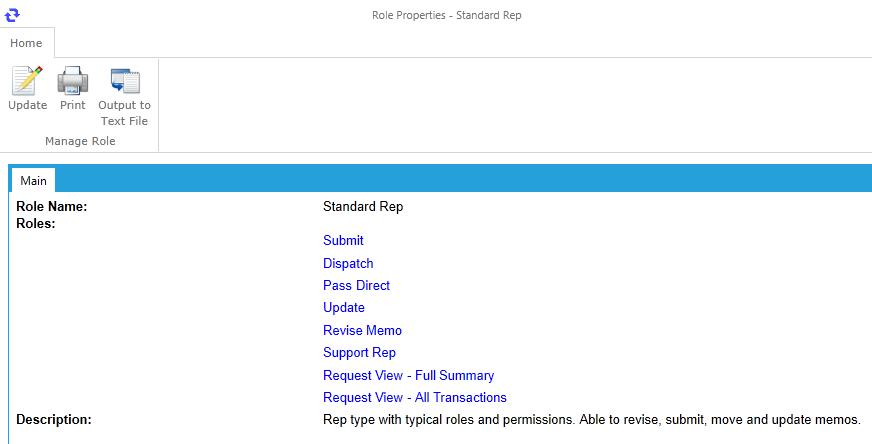
Role Properties and the Manage Role toolbar
4. Manage Search
- Set Current Search Filter as Default: By default, name is the selected filter used to search for a ServicePRO object. By selecting this option, you can choose another filter as your default for future searches.
- Restore Default Search Filter: Set the search filter to the system default (name).
