Troubleshooting
- 1. Business Rules
- 2. Common Issues
- 2.1 Q. How to install ServicePRO Desktop?
- 2.2 Q. How do I re-index the ServicePRO database?
- 2.3 Q. Users see 'Partial Trust' after they log in
- 2.4 Q. We just upgraded to the latest version of ServicePRO and it now hangs at 'Initializing'.
- 2.5 Q. How do I remove a Named License from a Support Rep?
- 2.6 Q. How can Support Reps get an alert when a request is updated?
- 2.7 Q. Application is slow after purging requests
- 2.8 Q. How to hide a request type from showing on the self service portal.
- 2.9 Q. You receive the following error when running a report.
- 3. Safari Browser Issues
- 4. Enable/Initialize Active Directory pass-through in ServicePRO
- 5. Disable FIPS policy in ServicePRO
- 6. HelpSTAR Issues
Business Rules
Condition TroubleshootingCriteria Options for Rules and Reports
Roles Index - RBAC
Common Issues
Q. How to install ServicePRO Desktop?
A. Following are the steps to find the physical location of the ServicePRODesktop.zip and installation.
STEPS:
- Open the browser
- Enter the URL which looks like the following

- You will be redirected and be able to download and extract the file.
- Once you extract the file, execute the "ServicePRODesktopSetup.exe" to begin the ServicePRO Desktop installation.
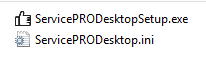
- Now you will be able to access ServicePRO Desktop.
Q. How do I re-index the ServicePRO database?
A. In SQL Server Management Studio, expand SQL Server Agent, Expand Jobs Right-Click the job: ReIndex Selected Indexes - HS2000CS and select Start Job at Step Note: System may slow down while re-indexing is taking place, suggested to run in non peak hours. Always backup your database first.
When using SQL Server Express there is no Server Agent, you must manually execute the re-index stored procedure with:
USE HS2000CS
GO
EXEC hssp_dba_IndexDefrag;
Q. Users see 'Partial Trust' after they log in
──► VIDEO INSTRUCTIONAL A. The prerequisite file needs to be installed on all workstations that log into ServicePRO. ServicePRO will prompt after login to install the necessary file. It can also be installed manually from the following location on the Application Server. You can either browse to the location from the workstation, or copy the file from the server to the workstation.
Q. We just upgraded to the latest version of ServicePRO and it now hangs at 'Initializing'.
A. Clear your browser cache. Q. How do I remove a Named License from a Support Rep?
──► VIDEO INSTRUCTIONALA. Goto Setup/Administration -> ServicePRO Objects -> Manage Users -> Click on the user your wish to remove and click Remove Named License from the ribbon toolbar.
Q. How can Support Reps get an alert when a request is updated?
A. Alerts can be setup through User Options. From the workbench click on the GEAR icon at the top of the screen, then goto User Options. Goto the communication tab and select Alerts.
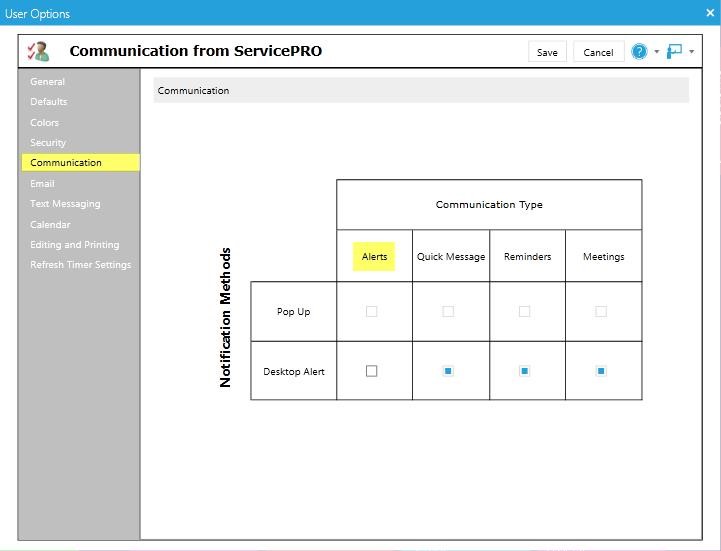
Q. Application is slow after purging requests
A. Purging requests will result in fragmenting indexes on many of the key tables. Run the Re-Index job in SQL Server Management. Q. How to hide a request type from showing on the self service portal.
A. End Users only have the dispatch permission. Open the Custom object Designer, select the Request Type and select Grant Access. Uncheck the Dispatch Update and View roles. Save the new permissions, Save the Request Type.
Q. You receive the following error when running a report.
A. You need to increase the Maximum Records for a generated report. Goto Setup/Admin -> Configuration -> System Options. On the General Tab, increase the number of records under the reports section.
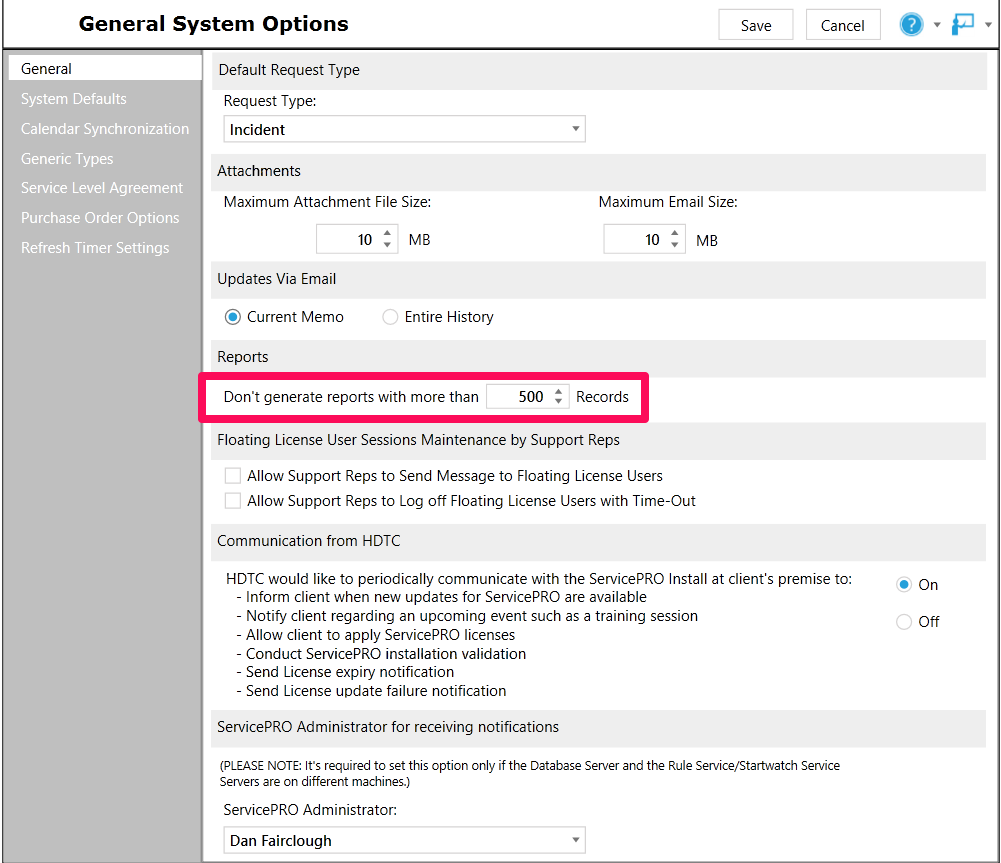
Safari Browser Issues
Q. You are receiving a message "ServicePRO is already running on this Machine" when you access ServicePRO Portal from Safari Browser. A. You will have to add Silverlight Run ServicePRO Portal in Unsafe Mode. Please follow the instructions below to
Open Safari and go to ServicePRO URL. Click on "Safari" in the menu bar and go to "Preferences".
Click Done to exit the configuration
You will now be able to launch ServicePRO Portal without any issue.
Enable/Initialize Active Directory pass-through in ServicePRO
- Add the ServicePRO site to trusted sites.
- From Internet options, Go to custom levels to change the Authentication:
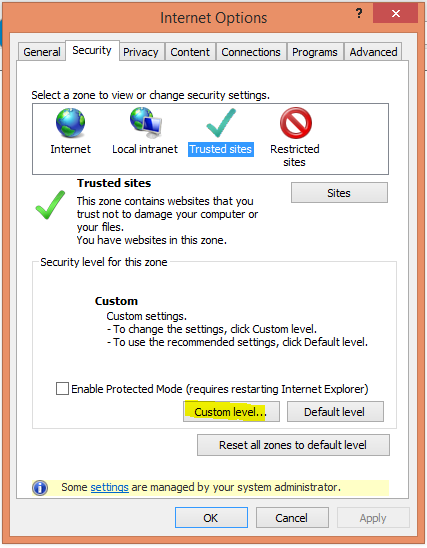 Trusted Sites
Trusted Sites - Select Automatic Logon with Current User name and Password.
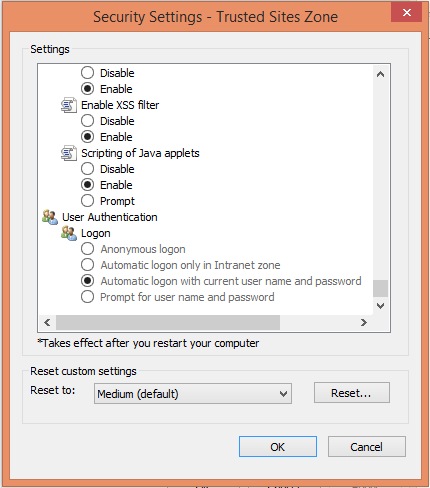 User Authentication
User Authentication - Once you make these changes, Launch ServicePRO site from IE. Once the site is launched successfully without closing the site, launch ServicePRO from OOB. This is only to initialize the Active Directory pass through in ServicePRO.
Disable FIPS policy in ServicePRO
FIPS stands for “Federal Information Processing Standards.” It’s a set of government standards that define how certain things are used in the government–for example, encryption algorithms. FIPS defines certain specific encryption methods that can be used, as well as methods for generating encryption keys. It’s published by the National Institute of Standards and Technology, or NIST. The setting in Windows complies with the US government FIPS 140 standard. When it’s enabled, it forces Windows to only use FIPS-validated encryption schemes and advises applications to do so, as well.To check if FIPS is enabled on the ServicePRO web server, follow these steps:
- Press Windows Key+R to open the Run dialog.
- Type “regedit” into the Run dialog box (without the quotes) and press Enter.
- Navigate to “HKEY_LOCAL_MACHINE\System\CurrentControlSet\Control\Lsa\FipsAlgorithmPolicy\”.
- Look at the “Enabled” value in the right pane. If it’s set to “0”, FIPS mode is disabled. If it’s set to “1”, FIPS mode is enabled.
ServicePRO is not currently compatible with the FIPS standard and if it's enabled the ServicePRO website or desktop client will not load. When trying to access ServicePRO, you may see the following error in C:\HelpSTAR\HSSITES\HSSupportNET\web\Config\Logs:
"System.InvalidOperationException: This implementation is not part of the Windows Platform FIPS validated cryptographic algorithms."
The steps below will disable it for the ServicePRO websites only:
- Create the folder AppPoolClrConfig in c:\inetpub
- Create a configuration file, c:\inetpub\AppPoolClrConfig\spiis.config, with the following content:
< configuration >
< runtime >
< enforceFIPSPolicy enabled = "false" / >
< /runtime >
< /configuration > - Create a batch file (i.e. 'DisableFIPS.bat') with the following content and run it:
icacls c:\inetpub\AppPoolClrConfig\spiis.config /grant "IIS APPPOOL\HSCloud9Pool":(R)
icacls c:\inetpub\AppPoolClrConfig\spiis.config /grant "IIS APPPOOL\HSServicPROPool":(R)
icacls c:\inetpub\AppPoolClrConfig\spiis.config /grant "IIS APPPOOL\HSServicPROPool.Service":(R)
%windir%\System32\inetsrv\appcmd.exe set config -section:system.applicationHost/applicationPools /[name='HSCloud9Pool'].CLRConfigFile:"c:\inetpub\AppPoolClrConfig\spiis.config" /commit:apphost
%windir%\System32\inetsrv\appcmd.exe set config -section:system.applicationHost/applicationPools /[name='HSServicPROPool'].CLRConfigFile:"c:\inetpub\AppPoolClrConfig\spiis.config" /commit:apphost
%windir%\System32\inetsrv\appcmd.exe set config -section:system.applicationHost/applicationPools /[name='HSServicPROPool.Service'].CLRConfigFile:"c:\inetpub\AppPoolClrConfig\spiis.config" /commit:apphost
%windir%\System32\inetsrv\appcmd.exe set config -section:system.applicationHost/applicationPools /[name='HSCloud9Pool'].managedRuntimeLoader:"" /commit:apphost
%windir%\System32\inetsrv\appcmd.exe set config -section:system.applicationHost/applicationPools /[name='HSServicPROPool'].managedRuntimeLoader:"" /commit:apphost
%windir%\System32\inetsrv\appcmd.exe set config -section:system.applicationHost/applicationPools /[name='HSServicPROPool.Service'].managedRuntimeLoader:"" /commit:apphost
iisreset
pause
All files should register properly.
Note: The above batch file will restart IIS so any other web applications hosted on this server might be interrupted. - Start ServicePRO. It should launch normally.
HelpSTAR Issues
HelpSTAR 2012 client Freezing after Windows updates
