Knowledge Management / Best Solutions
What?
Knowledge Base area lets you create your own KB Articles where you can publish them among your Support reps or End users to be accessible to easily resolve commonly encountered issues
Why?
Availability of Knowledge base articles help your Help Desk to reduce the number of calls.
Knowledge Management Overview
ServicePRO’s Knowledge Management helps you create and maintain your database of best solutions. These Best Solutions provide your Support Reps and end users with a searchable knowledge base of commonly-encountered problems and their solutions thereby reducing the number of calls that need to come to your Help Desk. Support Reps can add new best solutions as they encounter and solve new problems.Users with the “Support rep” and “ServicePRO Administrator” privilege can view and search, draft Knowledge base and only “ServicePRO Administrator” can published articles. They can also add and update existing knowledge base articles.
As your database grows, searching for historical requests takes longer. Too many results can be found for a search phrase, making it unclear and tedious. The Best Solutions feature can help by:
- Building a list of common problems and their solutions.
- Building a concise knowledge base of solutions because they are stored separate and apart from the historical service request information.
Accessing Best Solutions
In the Interactive User Interface
Open the Backstage Menu and select the Solutions tab.
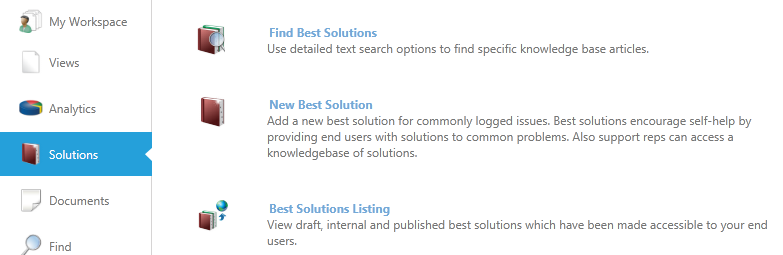
Users may also view the Best Solutions list from a Built-In Tile.
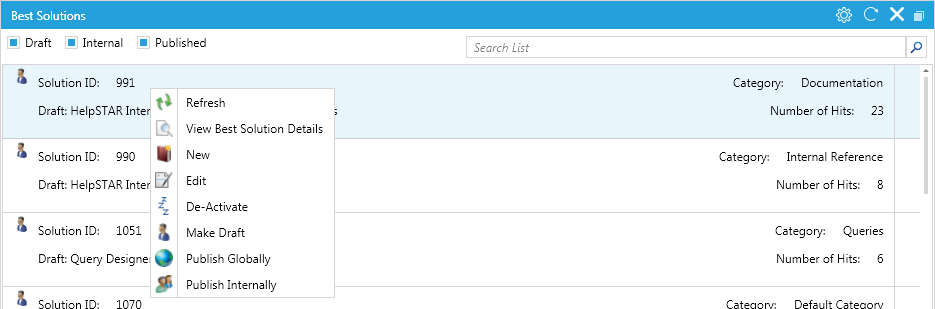
In the Workbench User Interface
Select the Knowledge Base Tile Icon from the ServicePRO Workbench.
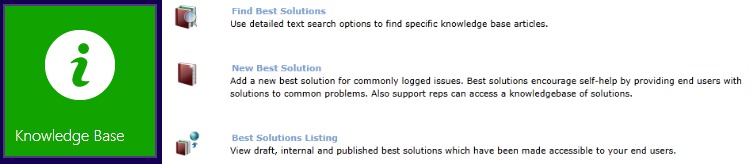
Find Best Solution
The Find option will bring up a “Find Best Solution” window. This window allows you to set the filters for your “Best Solution” search.- In the Search Phrase field, enter the text you want to include in your search.
- Click on the Search In checkboxes to include the items in the search.
- Click on the drop-down lists in the Solution Properties work area set condition on who the solution was created by, the type of solution, it’s location and/or its category
- Within the Keyword(s) work area, select the keywords you want to include in your search.
- Click on the Find button.
- A list of solutions matching these criteria will appear.
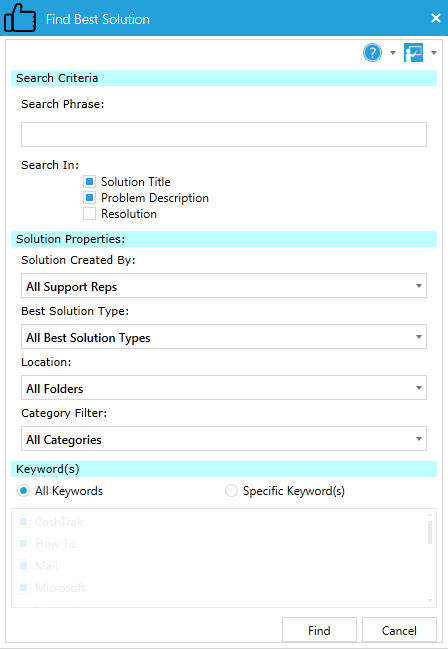
Create New Best Solution
The New Best Solution option group opens the window shown below.- In the Type field, select the appropriate Best Solution Type for this solution. These are configured within ServicePRO’s Custom Object Designer
- In the Title field, enter a brief and accurate problem description. This title will be seen in the Best Solutions list and should be relevant for search purposes.
- Select the Location for this solution. This is the ServicePRO OU or folder that this solution belongs to. For example, if this was a solution on how to adjust the temperature in the office, the Location may be set to Facilities.
- Select a Category for the best solution.
- Keywords are optional. To add keywords, click on the Add button.
- Select all applicable keywords from the list by dragging them from the Available Keywords list to the Selected Keywords list.
- If this solution is related to another, select the related solution by clicking on the Add button adjacent to the Related Solutions field. Filter the list of solutions then select the related solution by highlighting it and clicking on the Add button.
- Enter a detailed description of the problem in the Problem Description field.
- Enter a detailed resolution for the problem in the Solution field. The Rich Text Editor allows you to alter the font style and size used in your resolution.
- Click on the Save icon in the Toolbar. When you save, a message appears to indicate that the best solution is a draft.
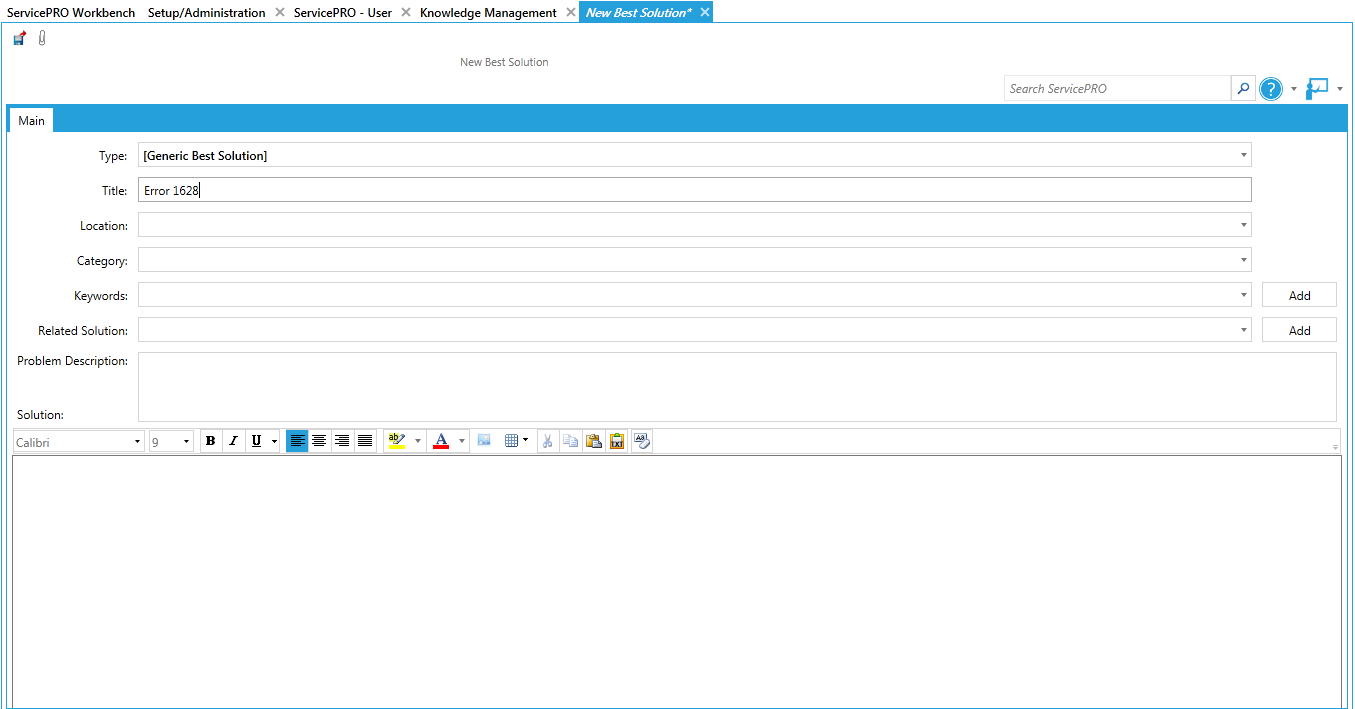
Best Solution Listing
The Best Solutions Listing option displays the solution listing window. This window displays a list of draft internal and published solutions.Solutions exist in one of four states:
- Published Globally
- Published Internally
- Draft
- Deactivated
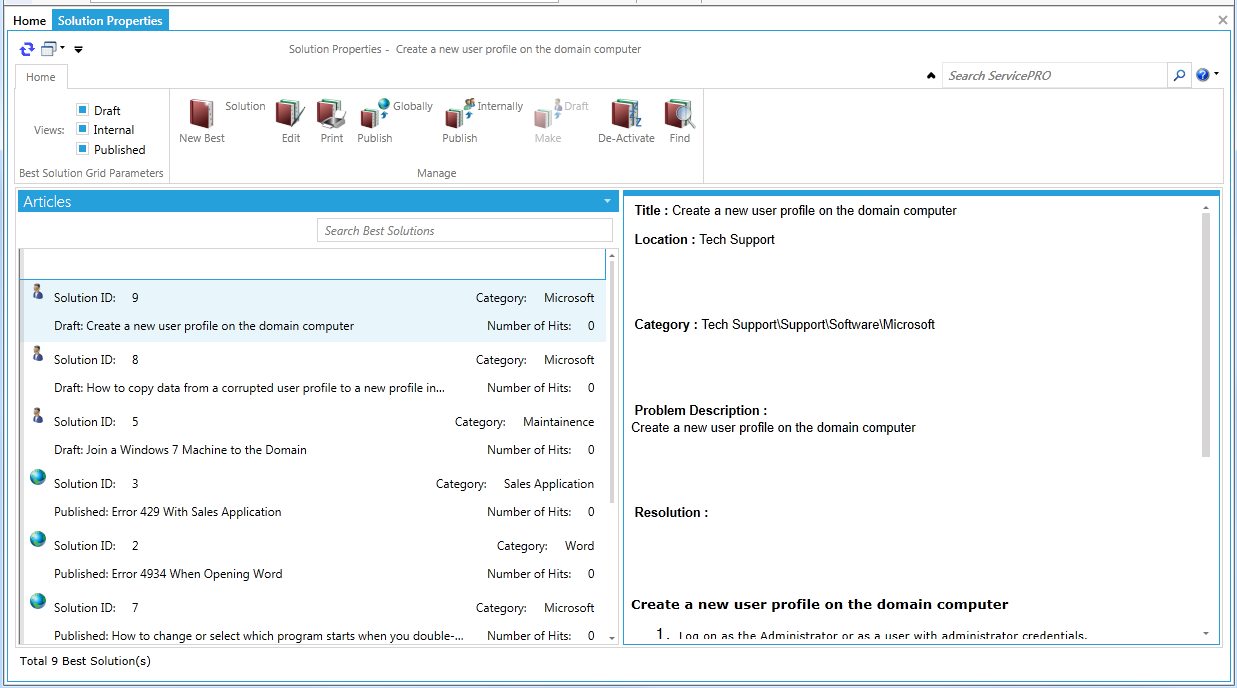
Globally published - To all users (End, Privileged) Internally published - To any privileged user (no End) Draft - Only searchable for privileged users who have Support Rep roles OR Admin roles on the folders/OU to which the KB is associated
Published Globally
Globally Published solutions are available to all ServicePRO users, including end users.- From the Best Solutions Listing window, click on the Published Globally icon.
- A list of Best Solutions currently Published Globally is listed.
- From this view, a Published solution can be updated, un-published, deactivated or printed.
Published Internally
Internally Published solutions are available to all Privileged ServicePRO users End Users will not be able to view Internally published solutions.- From the Best Solutions Listing window, click on the Published Internally icon.
- A list of Best Solutions currently Published Internally is listed.
- From this view, a Published solution can be updated, un-published, deactivated or printed.
Draft
Draft solutions are only available to privileged users with Support Rep roles, OR Admin roles on the folders/Organizational Units to which the Solution is associated with. Drafts will not be visible to End Users.- From the Best Solutions Listing window, click on the Draft icon.
- A list of Best Solutions currently in DRAFT is listed.
- From this view, a DRAFT solution can be updated, published, deactivated or printed.
Deactivated
Deactivated solutions are ‘retired’ and no longer available to users.- From the Best Solutions Listing window, click on the Deactivated icon.
- Any Best solution can be de-activated
- De-activated knowledge base can be accessed from ServicePRO Objects under “Setup/Administration” tab
- A list of Best Solutions currently Deactivated is listed.
- From this view, a Deactivated solution can be updated, reactivated, printed or permanently deleted.
Sugggested Solution
Suggested solutions are best solutions that are offered to requesters by Support Reps as a fast and efficient way to resolve the issue. From Service request, Support Rep can click on the Suggested Solution button on the View tab to see which best solutions, if any, might resolve the user’s issue.ServicePRO suggests solutions based on the category and title of the request. The list will be filtered to show solutions containing similar keywords to the title of the service request.
Example of Suggesting a Solution
For this example, we’ll use a request entitled “Change Default Printer” that has been assigned the “Hardware” category. The following process demonstrates the use of suggested solutions for this type of problem.- In the Update Request window, in the Lookup/View task group of the Ribbon Toolbar, click on Find, then select Suggested Solutions from the dropdown list. The Select Solution window opens.
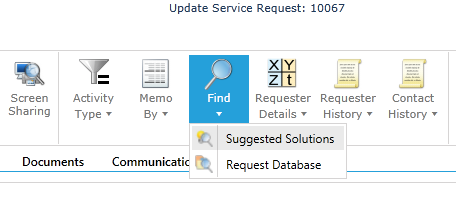
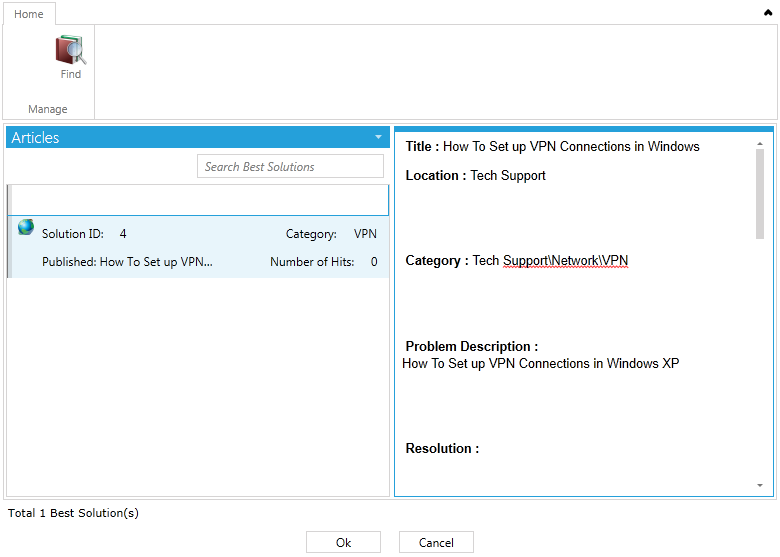 Suggested Solution List.
Suggested Solution List. - Click on the FIND button to perform a text search of the best solutions database for additional solutions, if required.
- If you think that a solution will resolve the requester’s problem, select it by double-clicking the solution. This action inserts a reference to the solution in the memo field, as shown Below.
- The reference is a link to the suggested solution and indicates whether it is “Published” or “Draft.” This is important for a Support Rep to keep in mind because non-privileged users can only view published solutions.
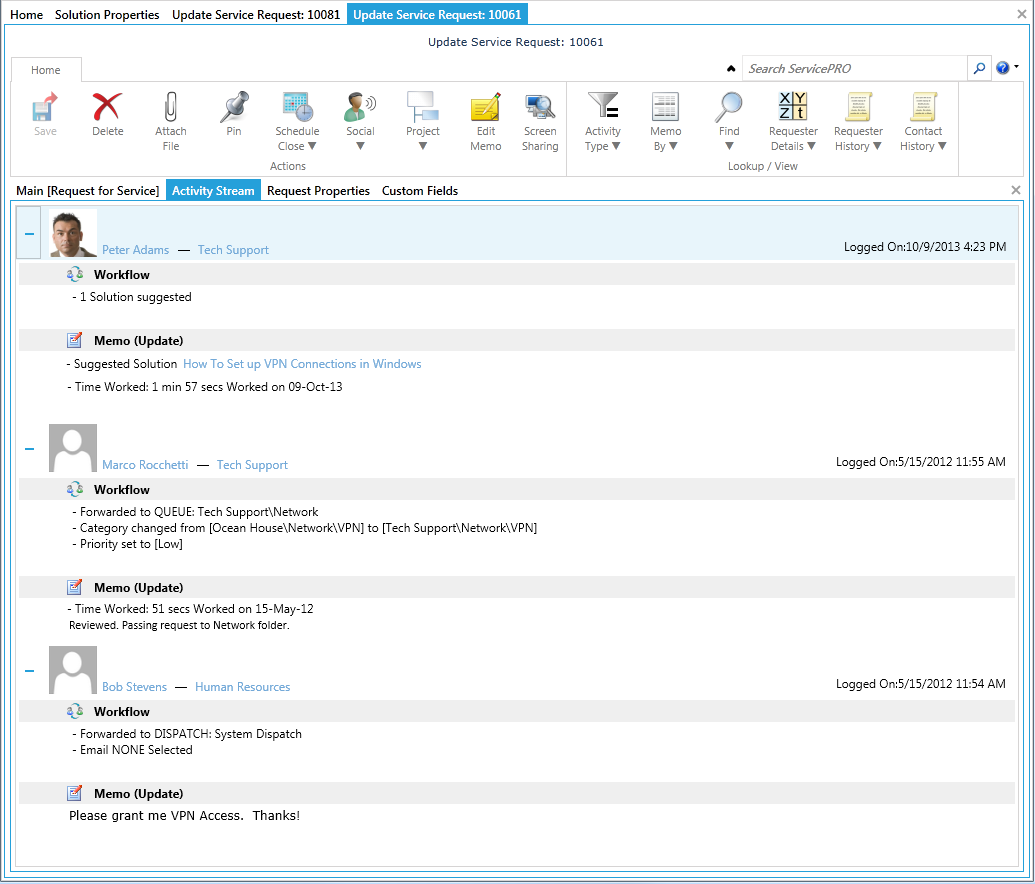
After the Support Rep updates the request, the end user (requester) can access the solution by clicking on the suggested solution when reviewing the request.
Suggested Solutions via Email
When a service request is given a suggested solution, and an automatic email notification is set for the request (via the Notification field on the request), a hyperlink will be included in the email. This helps recipients view the suggested solution via the Web Portal.Tracking Suggested Solutions
Whenever you close a service request that refers to one or more suggested solutions, you are prompted to indicate whether the request was resolved using a suggested solution.Select Yes, then select which solution(s) resolved the request. This is for statistical purposes and is an important indicator of the success of the best solutions article or the knowledge base in resolving requests.
