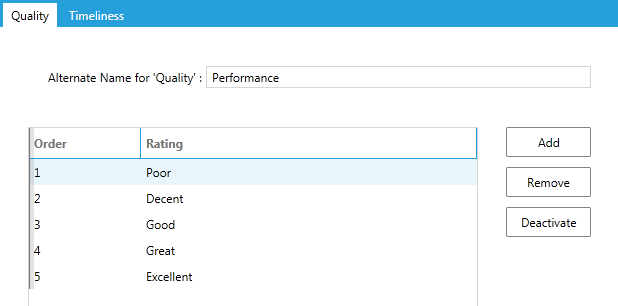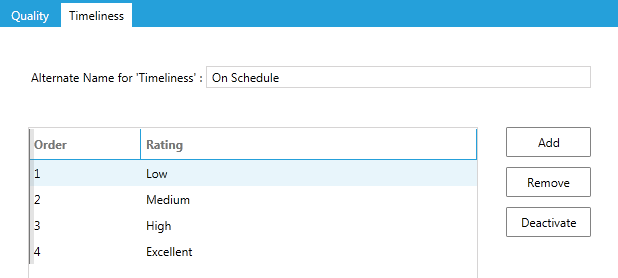System Options
- 1. System Options
- 2. Navigation
- 2.1 General Tab
- 2.1.1 Default User Interface
- 2.1.2 Default Culture for ServicePRO
- 2.1.3 Service Request Options
- 2.1.4 Service Request Activity Stream settings
- 2.1.5 Timesheet
- 2.1.6 Updates via Email
- 2.1.7 Reports
- 2.1.8 Floating License User Sessions Maintenance
- 2.1.9 Communication from HDT
- 2.1.10 Set ServicePRO Administrator to Receive Notifications
- 2.1.11 Allow 'My Default Service Folder' to be set by Support Reps
- 2.1.12 When a Parent Request is closed with a memo update, populate the memo to all Child requests
- 2.1.13 Charts Preview
- 2.1.14 Urgency
- 2.1.15 Restrict following views to Support Rep (Professional Edition ONLY)
- 2.1.16 External Device Identity in ServicePRO
- 2.1.17 My Workspace View - Modified Behavior
- 2.2 System Defaults Tab
- 2.3 Calendar Synchronization
- 2.4 Attachments
- 2.5 Generic Types Tab
- 2.6 Service Level Agreement
- 2.7 Purchase Order Options
- 2.8 Refresh Timer Settings
- 2.9 Discovery Settings
- 2.10 Approval Ratings/Survey
- 2.1 General Tab
System Options
Users with ServicePRO Administrator privilege can update System Options to select default settings and other options for their Service Desk.Navigation
- Navigate to the backstage menu by clicking on the ServicePRO icon.
- From the Setup tab, click on System Options as highlighted below.
Configure System Options Window
General Tab
The General tab contains the following work areas, which are discussed in the following sections.Default User Interface
- The Default User Interface selection will be available to Clients updating from ServicePRO versions prior to 14.2.7.
- If the Interactive Tile layout is selected, "Create New" options will be absent from Service Request views. This is because New Requests can be created from the Top Bar Menu in all views
Select between the following options for Home Page displays:
- Workbench - The previous ServicePRO Workbench Home Page featuring featuring selectable tiles for different functions. The tiles that appear in the workbench cannot be customized.
- Interactive - The new Home Page layout featuring Interactive Tiles that can be customized for all users, per team, and per user.
Users will need to log in and out of ServicePRO for user interface changes to take effect.
Default Culture for ServicePRO
This facilitates rendering the specified currency format throughout ServicePRO (ex. Asset Cost in the Asset Properties view).Service Request Options
Default Request Type sets a custom service request type (created in the Form Designer) as the system-wide default request type when a new user creates a new service request. By default, the "[Generic Service Request]" type is displayed.Require Asset(s) option controls whether it is mandatory for an asset to be specified when a user is creating or updating a service request. There are 3 options available:
- Required - This will prompt the user to populate the asset field when saving the request and will be applied to both new and existing requests, which do not have an asset selected.
- Optional (default option) - This will allow saving the request without populating the asset field.
- Hidden - The asset field will not be shown on the request form.
Saving existing request that is past due option controls whether that request can be saved without updating the Due By date when a user is updating a service request that has a 'Due By' date in the past. There are 3 options available:
- Do not allow to save request (default option) - User is not allowed to save the service request when the 'Due By' field had been set with a past date. User would have to change it to a future date to save their changes.
- Allow to save request - User is allowed to update and save the service request even though the ‘Due by’ field has been set with a past date. There will be no message or prompt or notification for the user.
- Prompt - User will be prompted while updating and saving the service request when the ‘Due by’ field has been set with a past date. If the user clicks on “Yes” to continue saving the request, then the request will be updated successfully and saved. If the user clicks on “No” to not save the request, then the request will not be updated and the user will remain on the same page.
Service Request Activity Stream settings
Controls the visibility of Starwatch Service and Business Rule Service activities in the Service Request Activity Stream to the Support Reps. By configuring the settings in the ‘System Options’, the administrator can restrict the visibility of these activities to ServicePRO administrators only.- When both these checkboxes are unchecked, all the support reps in the system will be able to see the Starwatch and Business Rule activities in the activity stream based on their selection in the ‘Memo By’ and ‘Activity Type’ filters in the request.
- When either of these checkboxes are checked, then the Support Reps will not be seeing the respective activities in the activity stream of the request.
Timesheet
This option controls whether ServicePRO Administrators or all Support Reps to view other rep's timesheet. There are 2 options available:- Allow to view other reps timesheet (the default option) which allows you to view all Support Rep's timesheet
- Only ServicePRO Administrator can view other reps timesheet - this will remove the Support Rep tree in the Timesheet view in both ServicePRO and ServicePRO Web so no other users are selectable
Updates via Email
Select whether the entire request history or the current memo will be set as default when Email updates are turned on from the Notification section within a service request. A support rep can overwrite the default setting and change the option at the service request level.Reports
Select the maximum number of records (lines) that are allowed when generating a custom report.Floating License User Sessions Maintenance
This section lets user specify which actions Support Reps have access to when managing floating licenses and to enable the idle floating user sign-out feature.Following options can be enabled:
- Allow Support Reps to Send Message to Floating License Users
- Allow Support Reps to Log off Floating License users with Time-Out
The time interval setting is used to enable the idle floating user sign-out feature. A value of '0' will disable the feature. Values five minutes or greater will enable the feature and specify the idle time limit before the floating user is signed out of the application automatically.
Communication from HDT
In this section, users can turn on or off receiving communications from ServicePRO to notify them the following:- When updates to ServicePRO are available
- Upcoming events
- Apply licenses
- Conduct installation validation
- Send license expiry notification
- Send license update failure notification
Set ServicePRO Administrator to Receive Notifications
In this section, a user can be designated as the ServicePRO Administrator who will receive notifications from HDT.- Users are required to set this option only if the Database Server and Rule Service/Starwatch Service Servers are on different machines.
Allow 'My Default Service Folder' to be set by Support Reps
Allows administrator to disable 'My Default Service Folder' in User Options. If checked off, this option will reset the support rep's default service folders.When a Parent Request is closed with a memo update, populate the memo to all Child requests
Users can turn this option on or off. The third option, 'Prompt the user', will allow users to choose whether or not to populate all child requests with the memo update from the parent.Charts Preview
Users can generate a chart with top X data values. Administrator can select the default number of values they want displayed in a chart in ServicePRO.Urgency
Allows you to set whether or not the Urgency field can be modified after the request is submitted. The following options can be set:- Do not allow to edit - this is the default behavior, which restricts support reps from modifying the Urgency set by the requester (i.e. field is disabled for editing).
- Allow to edit - allows support reps to update the Urgency field for the existing service requests that they have access to, even after the request is moved out of dispatch.
Restrict following views to Support Rep (Professional Edition ONLY)
This option can restrict one or more of the following views for privileged users whom have at least one of the following roles: 'Update', 'Data Analysis', or 'Data Analysis Designer':- All Workspaces
- Closed
- Open
- Updated
By default, none of the checkboxes are checked.
External Device Identity in ServicePRO
This new feature of ServicePRO allows the privileged users to login to ServicePRO by means of Azure Active Directory passthrough authentication from outside of their domain network (e.g. from home computers/laptops) by validating and registering the external device using a one-time password. When the user tries to login to ServicePRO from a PC/Laptop outside of the domain network, an OTP (One-time password) is generated and sent to the user’s mailbox that is registered with the ServicePRO account. Once the OTP is used, from this point onwards any time the user launches ServicePRO on the same device, the user will be automatically logged into ServicePRO without prompting for credentials.My Workspace View - Modified Behavior
This option shows folders that have Support Rep and Update roles in the My Workspace view. If this option remains disabled, the My Workspace view will include folders that have Support Rep and Move From roles.System Defaults Tab
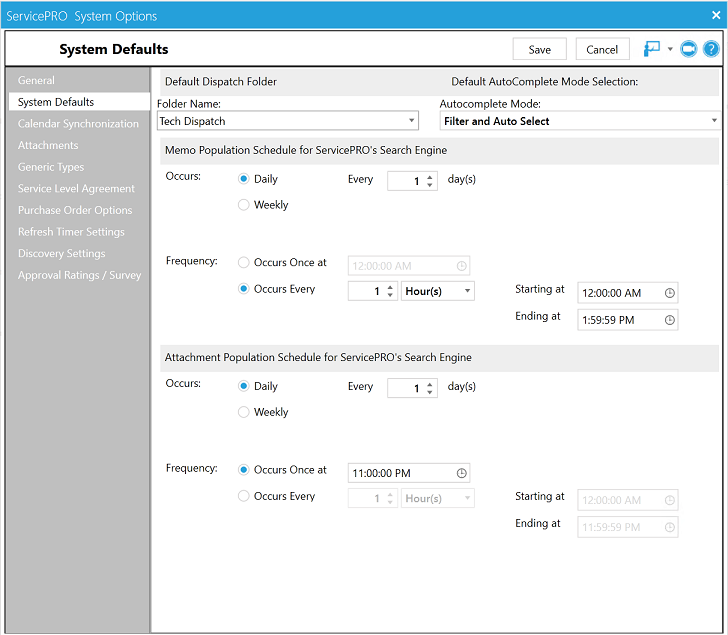
Default Dispatch Folder - On this tab, you can select default dispatch folder for requests to be placed in unless otherwise specified.
Default Auto-complete Mode Selection - lets you select how TO/CC user name search selection is performed on related modules. The options can be globally controlled in System Options as well on a user level from User Options. The two possible options are:
- Filter and Auto Select - cause the matching user name to be pre-populated and selected automatically. On most views, the user can hit enter to select the user name, while in others it will auto select the user name shortly.
- Filter Only - will show a list of matching users but make no selection and allow user to manually select a user name by scrolling through the list.
Memo/Attachment Population Schedule for ServicePRO's Search Engine - You can set the Memo/Attachment Population Schedules. This will determine how often the list of searchable memos/attachments will be updated with actual memos/attachments. This helps to minimize search times for the ServicePRO Search box.
Calendar Synchronization
On this tab, you can configure Microsoft Exchange Account for Calendar synchronization and select options related to how your support reps can utilize Calendar Synchronization.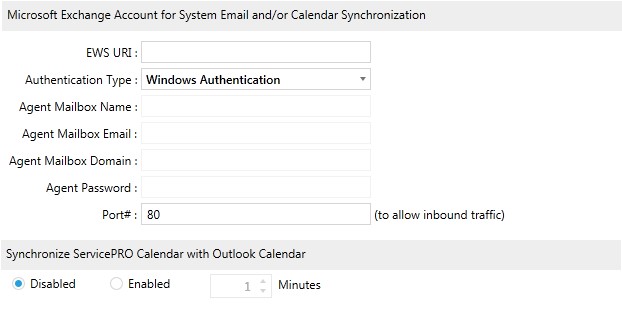
When ‘OAuth 2.0’ is selected for Authentication Kind, please make sure to click on the ellipsis button next to the field and enter the EWS Scope, EWS Application Id, EWS Tenant Id and EWS Client Secret key in the dialog that opens up.
The Calendar Synchronization tab contains 2 work areas:
- Microsoft Exchange Account for Calendar Synchronization
- Specify the service account that has access rights to all the support rep’s calendars that should be synchronized with ServicePRO.
- Synchronize ServicePRO Calendar with Outlook Calendar
- Specify if your support reps have the ability to synch with their Outlook calendar. Once enabled, you can set the interval of how often that synchronization should occur. The support reps can enable Outlook Calendar Synchronization from User Options, Calendar Tab.
Attachments
ServicePRO compresses all attachments. By default, the maximum file size for an attachment is 10 MB. Enter a new value in the System Options to change this value.The Maximum Email size can also be specified here.
Attachment Filter
This option specifies which file types should be blocked from being attached to a request within ServicePRO and ServicePRO Web.Generic Types Tab
In this tab, you may choose to hide or use any of the Generic object types within ServicePRO. Hiding a generic type will make it no longer available for selection and will force the user to select a custom type.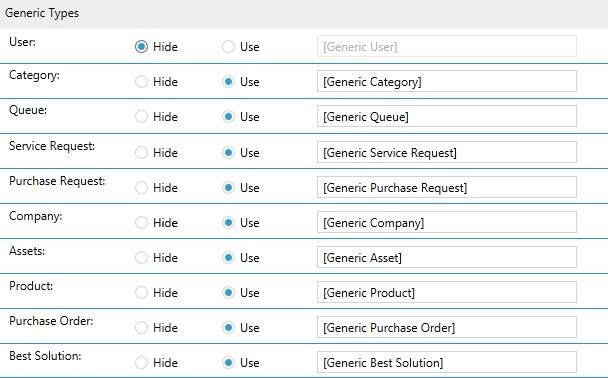
Service Level Agreement
A Service Level Agreement (SLA) describes the minimum performance criteria a provider promises to meet while delivering a service.Use the work areas in the SLA tab to define Service Level Agreement response and resolution times for your organization.
The Service Level Agreement sub-node is shown below.
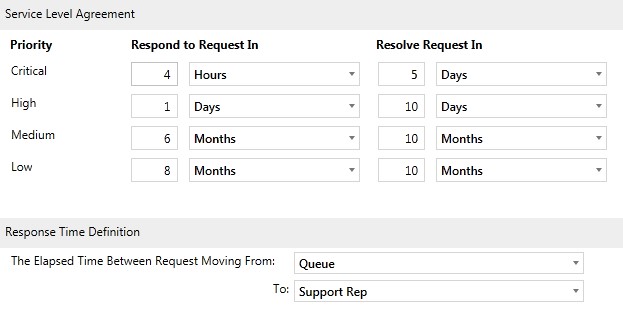
The two SLA metrics available in ServicePRO show service request response and resolution times by priority. In the Service Level Agreement work area, enter the appropriate SLA response and resolution settings for each priority level.
Priority is defined as follows for each chart:
- Response Chart – Priority refers to the current priority of both active and closed requests.
- Resolution Chart – Priority refers to the current priority of closed requests.
Response Time Definition
This sub-node helps you specify the service request state transition that constitutes a response. Your Service Desk’s response time for each request will be the elapsed time between the two states. Select from any of the combinations shown in the figure above, except Queue to Queue, and Support Rep to Support Rep.The SLA settings are used by ServicePRO’s Dashboard charts (launched from the Analytics Menu – Dashboard option), as well as the SLA Performance (Average Time to Respond/Resolve) and SLA Risk charts (SLA Response/Resolution Status) which are launched from the Analytics Menu – Charts option.
These SLA charts will indicate how effectively your Service Desk is meeting its goals.
Purchase Order Options
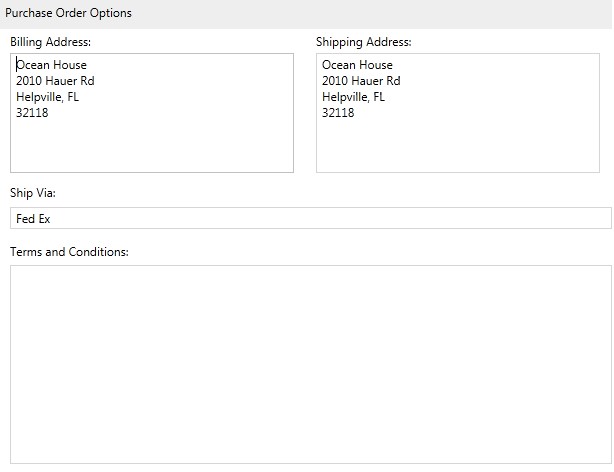
Use the Purchase Order Options tab to automatically populate a purchase order with default information.
- Enter your company’s shipping address and billing address here. You can also enter information for Ship Via, and Terms and Conditions.
- The text in these fields can be changed on the actual purchase order.
Refresh Timer Settings
Much like User option settings, The Refresh Timer Settings tab allows you to set refresh rates for various areas of ServicePRO performance. These rates can be set based on whether the ServicePRO is Onsite or Offsite.Under “Network Settings”, set the maximum amount of hops and/or network response time before a ServicePRO is considered “Offsite”
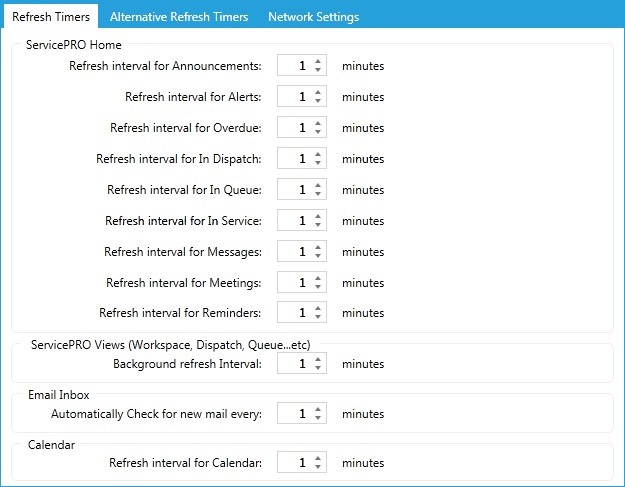
Discovery Settings
The Discovery Settings section allows Administrators to configure the following options for Discovery Service:- Default Dispatch Folder to create Discovery Service Requests – Drop down to select the default folder location to use while creating Discovery Service Requests. The default selection for this field will be the System Default Dispatch folder.
- Checkbox options allows users to specify for which type of device(s) a Discovery Service Request is to be created during discovery.
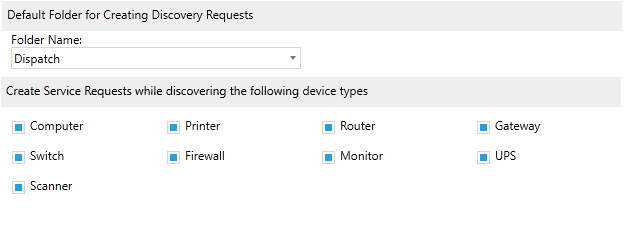
Approval Ratings/Survey
Approval / Survey Ratings for both timeliness and quality can be customized from System Options. Administrators will be able to customize the labels for timeliness and quality ratings, as well as the labels for ratings themselves.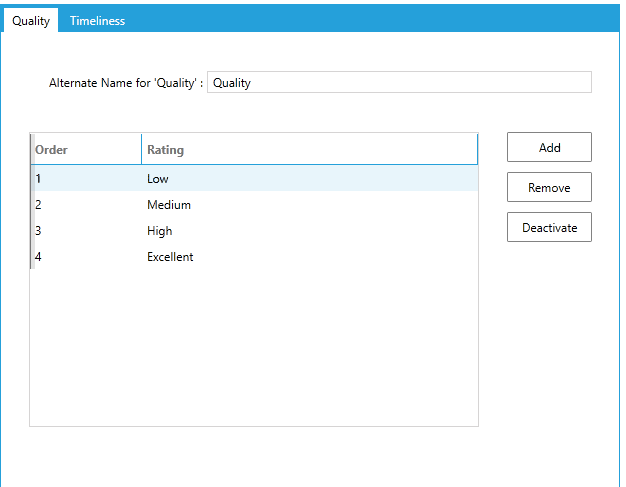
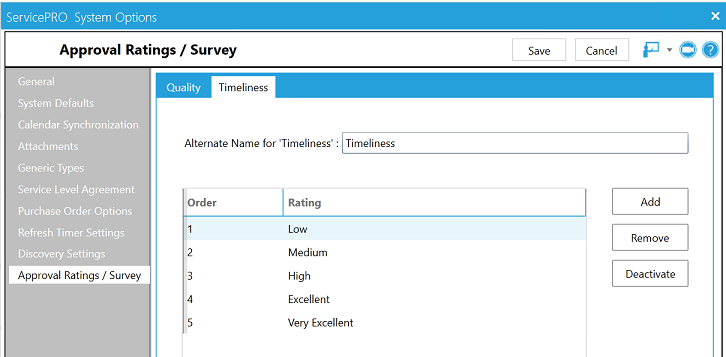
Editing Timeliness and Quality
- Both tabs will load the default timeliness and quality ratings available in the system.
- Users will be allowed to perform the following actions under both ‘Timeliness’ and ‘Quality’ tabs:
- Edit labels for Timeliness / Quality
- Edit Rating Text (Text Fields) for existing ratings
- Add new ratings to the bottom of the list (highest ranking order)
- Users can add up to a maximum of 10 Quality Ratings (including inactive ratings)
- Users can add up to a maximum of 10 Timeliness Ratings (including inactive ratings)
- Remove ratings from the listing
- If no Service Requests currently use the selected rating, “Remove” will be allowed, and will delete the rating without issue.
- If the rating is currently in use in any Service Requests, users will be prevented from removing the rating.
- Deactivate – Allows users to disable the Rating, setting it as “Inactive”. Inactive ratings differ from “Removed” ratings, as requests given this rating will continue to show the correct rating in Reports and Properties view.
- Reactivate – Only available for “Inactive” Rating labels. Users will not be able to edit Inactive Rating labels, or select them for use in Request Surveys.
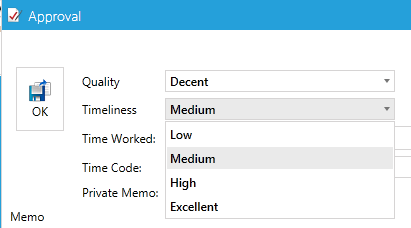
Any customizations made to the ‘Quality’ or ‘Timeliness’ labels and Rating names will be reflected in the Approval Rating window.
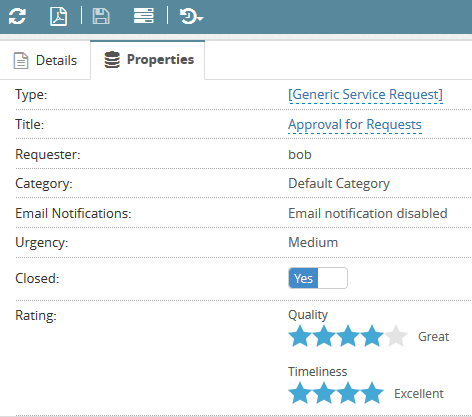
Any customization to ‘Quality’ / ‘Timeliness’ labels and the customized rating options will be reflected in the Rating section in ServicePRO Web.
Functions Affected by Customizable Labels
Customized ratings will take effect in the following options and views, as they are associated with Survey Customization:- Request Approval from both ServicePRO, ServicePRO Web and Legacy End User Portal – users performing ratings will see customized labels for Timeliness and Quality. In addition, Customized Ratings will appear in the dropdown menu.
- Request Properties Preview in both ServicePRO & ServicePRO Web
- Query Designer
- User Satisfaction Reports
When the user rates a request and saves it, a trace will be created that uses these labels and values.
Survey Customization Examples