Manage Manufacturers
Return to Manage Infrastructure
Manufacturers are companies that create a product. Products in ServicePRO are associated with the manufacturer entity to facilitate creation of product catalog for the purposes of generating purchase orders from ServicePRO.
Adding New Manufacturers
Use the following steps to add a new manufacturer.
- From the ServicePRO Objects tab, click on the Manage Manufacturers option.
- Click on the New Manufacturer icon from the ribbon toolbar. The New Manufacturer window appears as shown below.
Main Tab
- Enter the Name of the manufacturer you want to add. This field is required.
- Select whether the manufacturer you are adding is also vendor or other custom type.
- Manufacturer – A company that creates a product. By default, this field is selected. When Manufacturer is enabled, the Manufacturer Details tab is also available. The Manufacture Details tab can contain custom fields to capture additional information about manufacturer. The custom fields can be created using the custom object designer.
- Vendor – A company that sells the product. When Vendor is enabled, the Vendor Products and Vendor Details tabs are available. The Vendor Details tab can contain custom fields to capture additional information about vendor. The custom fields can be created using the custom object designer.
- Other – This drop-down list is populated with additional Company Types created via the Custom Object Designer.
- Enter the contact information for this Manufacturer.
- In the Memo field, enter any additional information about this Manufacturer.
- If you selected the Vendor checkbox, the Vendor Products tab appears. This tab helps you specify the products associated with the Vendor.
- Click the Save icon in the Toolbar to save the Manufacturer.
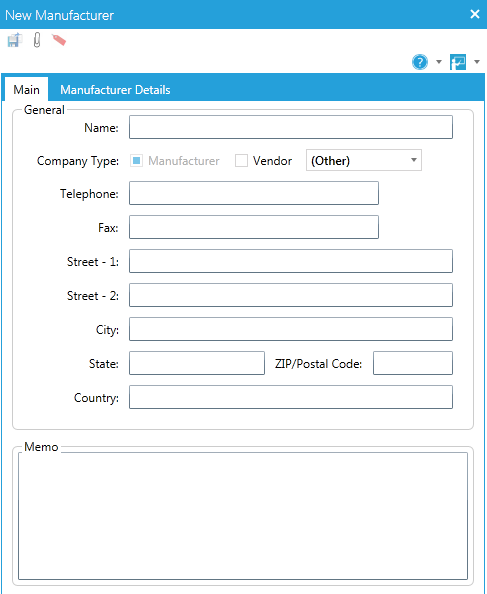
Manufacturer Details Tab
The Manufacturer Details tab can contain custom fields providing additional information, which can be added using the Custom Object Designer.
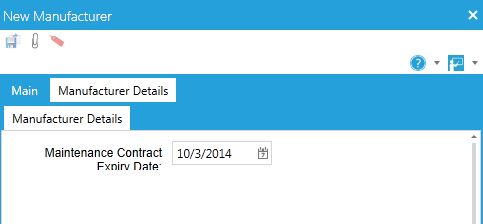
Managing Existing Manufacturers
Users with Administrator privileges can add, update, or de-activate a manufacturer as needed. In addition, you can Export the list in XLS format, and view the Manufacturer’s Properties or History with the Ribbon Toolbar icons.
In addition, you can Search and manage Manufacturers using the Define Criteria fields.
- From the ServicePRO Objects tab, click on the Manage Manufacturers option. The Manufacturers window appears as shown below.
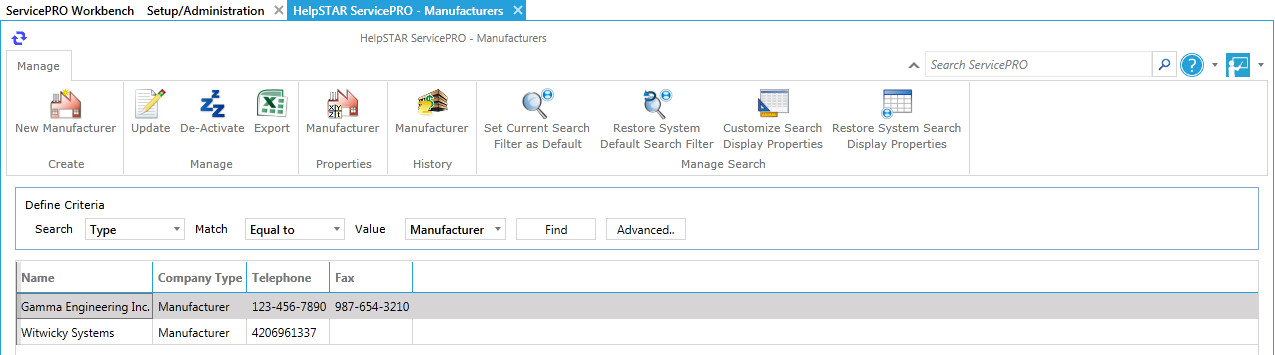 The Manufacturers Window
The Manufacturers Window - In the Define Criteria work area, select criteria from the Search and Match drop-down lists and enter a value in the Value field to help you narrow the list presented in the table below this work area.
For example:
Search: “Type” Match: “Equal to” Value: “Manufacturer”
This tells the system to search for all companies of type manufacturer. In the figure above, the search returned a table listing all manufacturers currently stored in the database. - Click on the Find button. The search results will be displayed in the table.
- Select the manufacturer you wish to view by double-clicking on that manufacturer’s name. The manufacturer properties will be displayed in a new window. Manufacturer properties will appear with a Ribbon Toolbar that includes the Management task group, as shown in the figure below.
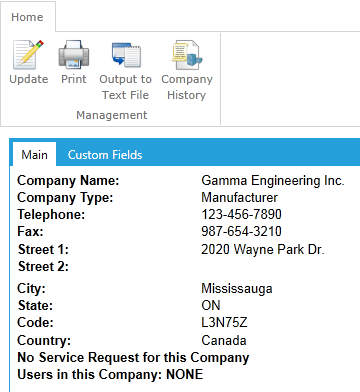 Manage Manufacturer Options are available in the Ribbon Toolbar of the Properties window
Manage Manufacturer Options are available in the Ribbon Toolbar of the Properties window
Manufacturer Properties Ribbon Toolbar
Manufacturer Properties’ Ribbon Toolbar features one task group:
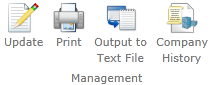
Management Task Group
The Ribbon Toolbar features one task group:
- Update – Edit manufacturer company information.
- Print – Print the manufacturer company properties.
- Output to Text File – Save manufacturer company properties to a text file in a specified location.
- Company History – View the manufacturer company’s request history.
Ribbon Toolbar

The Ribbon Toolbar includes several task groups:
1. Create
- New Manufacturer: Create a New Manufacturer to be added to the ServicePRO system.
2. Manage
- Update: Update existing Manufacturer profile information. For more information please see Company Properties.
- De-Activate: De-Activate a Manufacturer. Note that this will not delete the Manufacturer it will remove the Manufacturer from views/search results.
- Print: Print the Manufacturer Listing/Search Result Listing
3. Properties
- Company Properties: View Manufacturer Company Properties (i.e., Manufacturer address, phone number, listing of ServicePRO users in the company, etc.).
4. History
- Manufacturer History: View a history of requests submitted by the selected manufacturer company during the date range that you specify.
5. Manage Search
- Set Current Search Filter as Default: By default, name is the selected filter used to search for a ServicePRO object.
By selecting this option, you can choose another filter as your default for future searches.
- Restore Default Search Filter: Set the search filter to the system default (name).
- Customize Search Display Properties: Select the company properties to be viewed when performing a search.
- Restore System Search Display Properties: Set the company properties to the system default.
