Manage Categories
Return to Manage Infrastructure
Navigation
1. Navigate to the ServicePRO icon from the backstage menu .2. From the Management tab, click on the Manage Categories option as highlighted below.
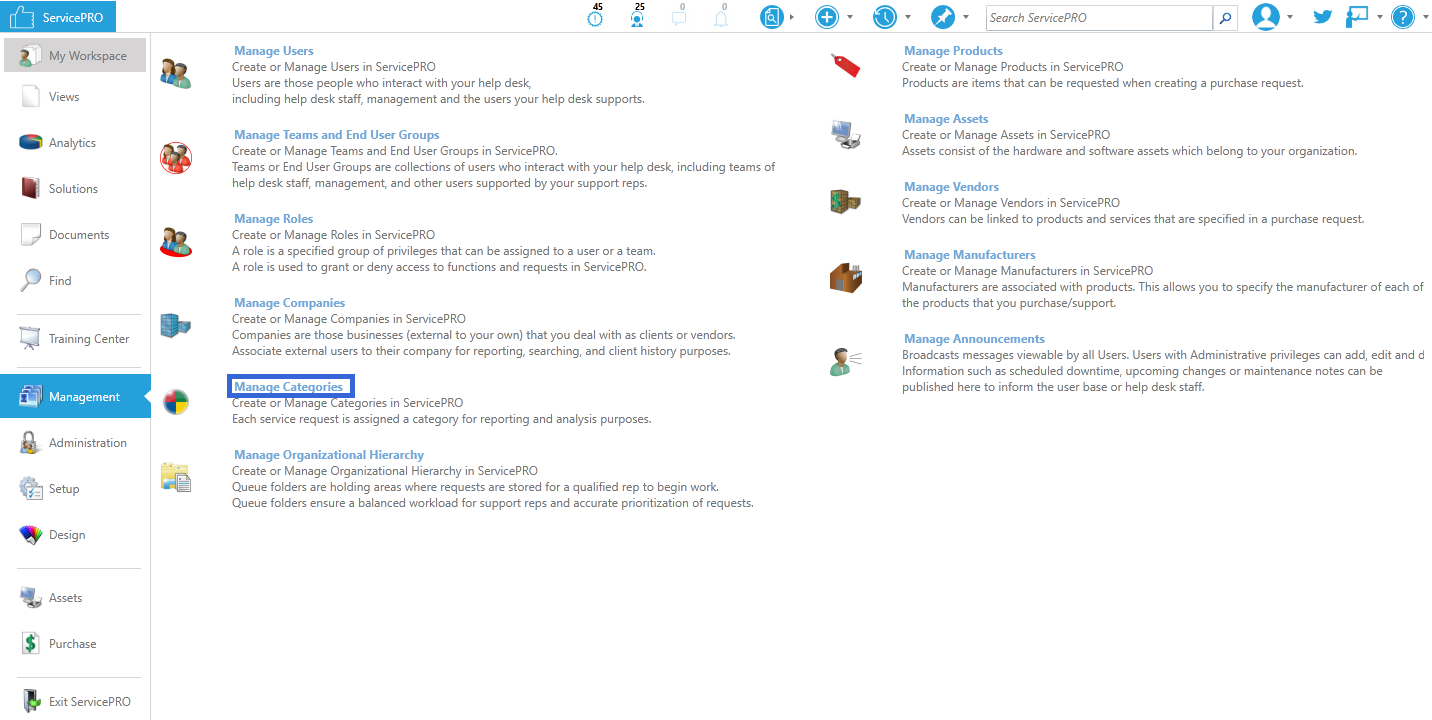
Adding New Categories
- From the active Category structure section click on the root, Service Center or Category under which you would like to create a new category. Click on the New icon to add a new Category.
Adding New Category
The New Category window appears.
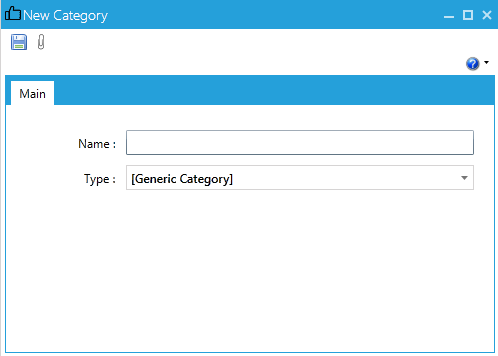 The New Category Window.
The New Category Window. - In the New field, enter the name of the category.
- Select the category type. Category types can be created via Form Designer.
- Click the Save icon in the Toolbar to save the category.
Managing Existing Categories
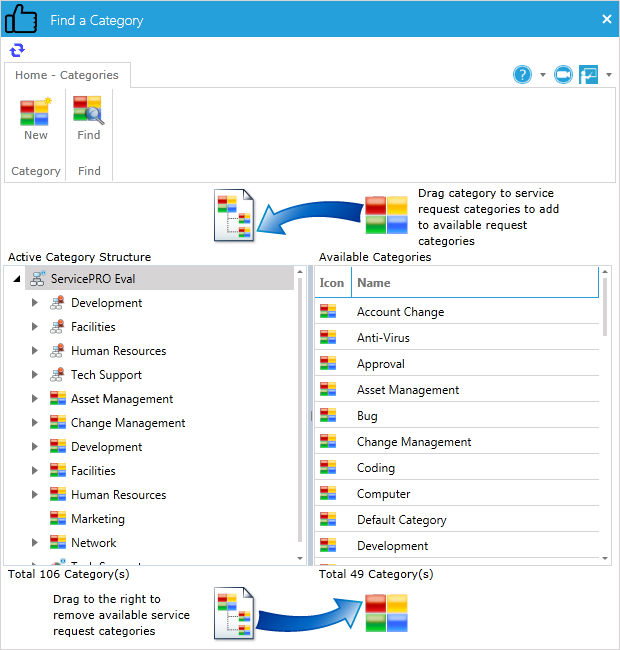
Active Category Structure - Appears on the left side (currently used to classify requests). These Categories are displayed in the Category lookup in a Service Request.
Enterprise version - Categories can be associated to individual Service Centers and the company (root level). The Active Categories that appear in the Service Request are based on the Service Center and Form Type associated with the request.
Professional version - Categories are associated to the company (root level). The Active Categories that appear in the Service Request are based on the Form Type associated with the request.
Available Categories - Appears on the right side. The list includes the Active Categories as well as the unused categories.
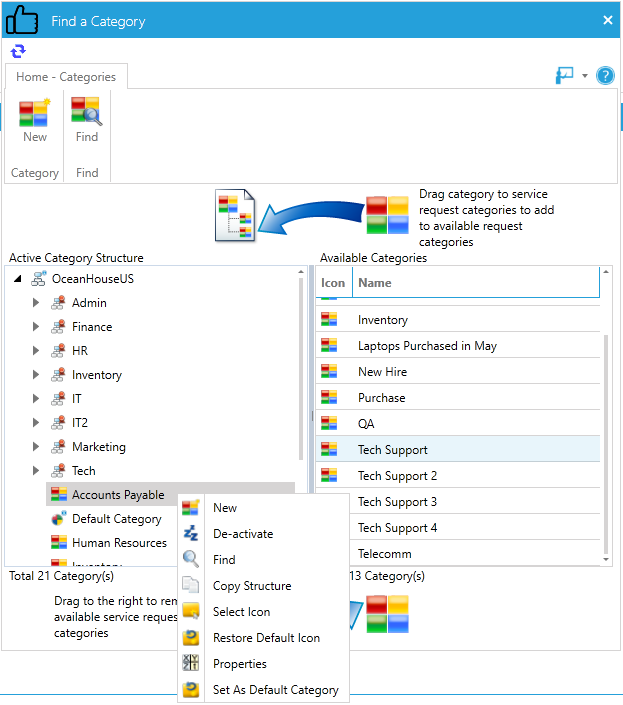
When you right click an Active Category the following options appear:
New - Create a new sub-category
De-activate - Will de-activate the category which means it will no longer be available in the category lookup in a new or existing Service request. However, the deactivated category related historical data will remain unchanged in the database.
Find - Can be used to find a category. This feature is useful when there are a large number of categories and you are trying to look for a specific category.
Copy Structure - The entire tree structure of the category with its sub-categories gets copied to the desired service center or category.
Select Icon - You can select the desired icon you would like to display for the category.
Restore Default Icon - Restores the icon to the system default.
Properties - Displays the following properties of the category:
a) Category - The name of the selected category
b) Service Request Summary - A summary list of all requested logged under this category and their status
c) Related Best Solution Titles - A list of all the Best Solutions related to this category. For more information please see the Knowledge Management Tab.
Set as Default Category - Sets the selected category as default which means it will be displayed in the Service Request lookup as default.
Adding Categories from Available Categories list
To add a category to the Active Category Structure list:- Select a category from the Available Categories list.
- Drag and drop it to Active Category Structure under the root, a specific category or Service Center (Enterprise).
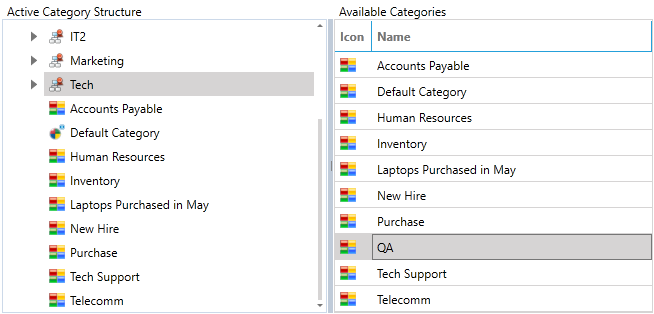 Active and Available Categories
Active and Available Categories
The category will now be added to the Active Category Structure list.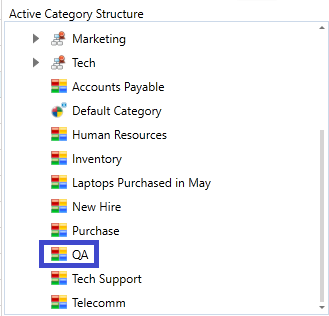 Active Categories
Active Categories
Removing Categories from Lists
To remove a category from the Active Category Structure list:- Select the Item you want to remove from the Active Category Structure list.
- Drag and drop it to the Available Categories list.
- Right click the mouse over the removed category to display a task menu such as new, update, de-activate.
Once a Category is removed it remains associated to the historical Service Requests. The Category will however no longer appear for selection in New or Existing Service Requests.
The Category can be completely deleted from ‘Reactivate Category’ window. If we delete a category, it will no longer appear in any existing service requests. "Category deleted" will be displayed in place of the deleted Category in the service request.
Renaming a Category
A category can be renamed by double clicking on the category, an edit pop up window will appear. Type the new category name and save it. Alternatively, you can right click on the category from the available categories section and update a category.
