ServicePRO Web - Messages
Return to ServicePRO Web Home
Contents [hide]
Overview
In ServicePRO, messages work similar to emails, allowing users to send information via text memos. Messages works the same way for both End Users and Support Reps.Users can send and receive Messages using this module, which can be accessed in ServicePRO in several ways:
Side Bar
Messages can be viewed by selecting the option from the left Side Bar.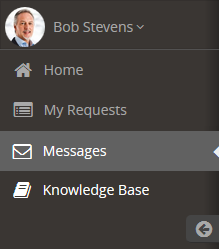
Recent Quick Messages Widget
On the Home Page, the Messages Widget will display messages recently received from support reps working on their request. Users can choose to Reply to all participants in the thread directly, or view Request Details of the messages' associated Request. Users can also access the Message Thread by selecting the hyperlinked thread title.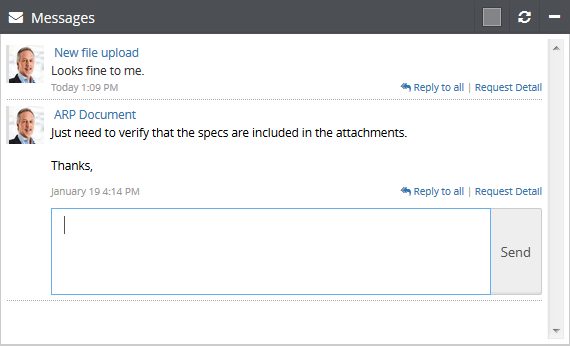
Messages, Alerts and Reminders Pane
When the Messages module is accessed, Users can choose to view a list of Messages from the listing. Users may also choose to filter between Messages, Alerts and Reminders in the left pane. Selecting a Message item will allow Users to view associated information with that Message on the right preview pane.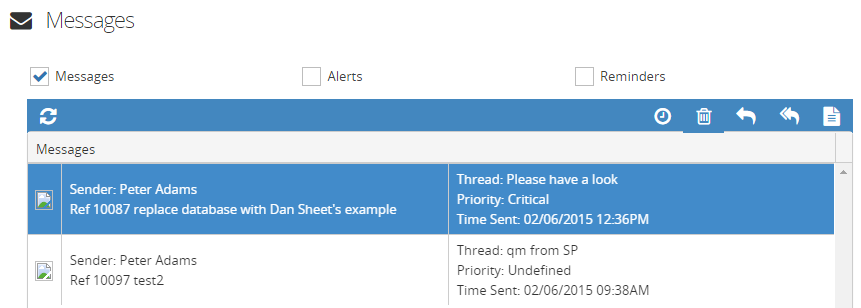
Messages Pane Display
The 10 latest Quick Messages will be displayed, with an option to ‘Reply’ to the message directly. Each Line Item features:- The Avatar of the sender
- The Subject of the Quick Message thread
- The date for when the QM was sent
- The Quick Message’s content, which includes the body, and the current message
- Images will be scaled down to accommodate the window pane; on mobile devices, images will not be shown
- To view the next 10 messages, Users can navigate between pages using the navigational arrow icons at the bottom of the pane.
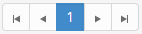
QM Details
Selected messages can be previewed from the right pane on the Messages page. Users can choose to view the message contents in the QM Details tab:- Response - Users can send Quick Messages in this section. Enable a Quick Message memo by enabling the Send Quick Message icon.
- QM Thread - View the Quick Message thread's contents.
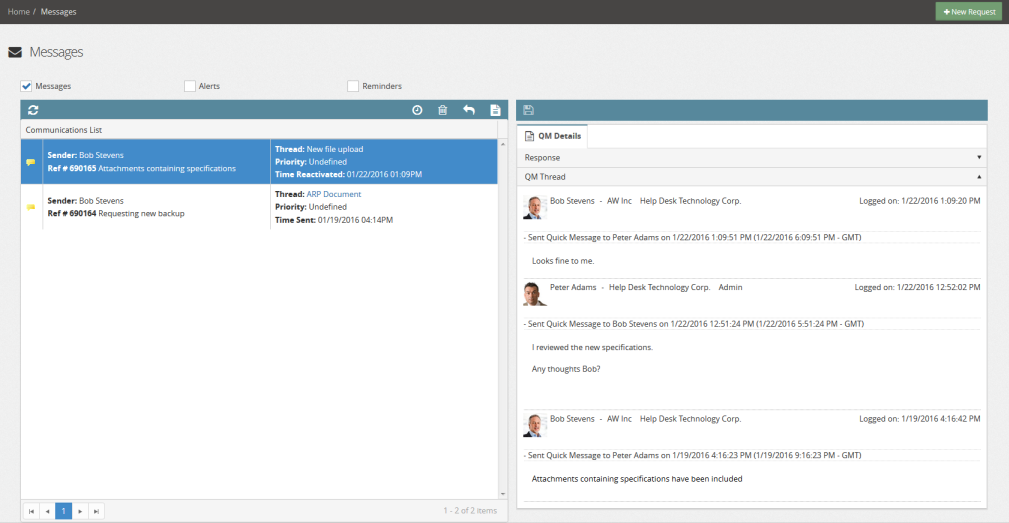
Header Icons
In the header of the right Preview pane, three icons can be used to refresh, print and save changes made to Requests.- Refresh – Refresh the contents of the pane

- Export to PDF – Export the file to a PDF

- Save – Save any updates made to the Message’s Request from the right pane. This icon is unavailable until an update is made.

