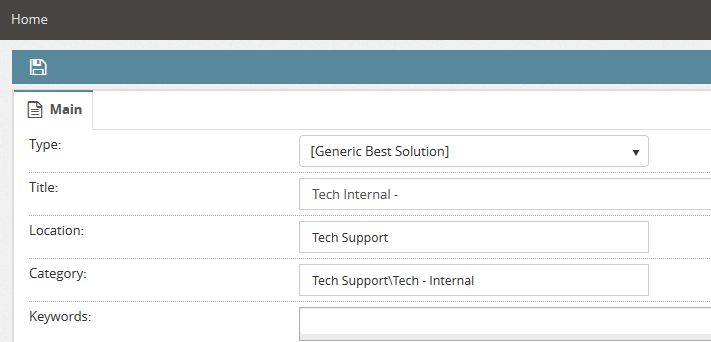ServicePRO Web Support Portal - Best Solution
Return to ServicePRO Web Support Portal or ServicePRO Web Home
Overview
In the Support Rep Portal, Users can create or search for Best Solution articles that are intended for resolving common issues. Solutions are submitted by Privileged Users in the Support Rep portal, which can be viewed by all users.To access Best Solutions, Users can select the option from the side bar, then select New Solution or Search Solution.
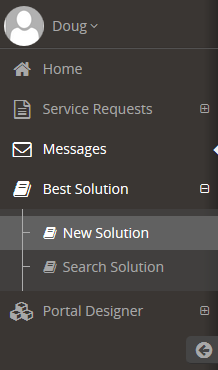
New Solution
In this section, Users can generate new Best Solution articles for the Knowledge Base.- Type – Select the appropriate Best Solution Type for this solution. These are configured within ServicePRO’s Custom Object Designer.
- Title – Enter a brief and accurate problem description. This title will be seen in the Best Solutions list and should be relevant for search purposes.
- Location – This is the ServicePRO OU or folder that this solution belongs to. For example, if this was a solution on how to adjust the temperature in the office, the Location may be set to Facilities.
- Category – Select how the Best Solution should be categorized.
- Keywords – These are optional, and allow users to search for Best Solutions more easily based on what is deemed relevant to the topic. To add keywords, type in the keyword and if an existing one is found, you can either select it from the dropdown or click the Enter key to accept it. If the keyword is not found, you will see the words "(Add New)" in the dropdown beside the keyword and you can select it or click the Enter key to accept it.
- Related Solution – If this solution is related to another, select the related solution by clicking on the Add button adjacent to the Related Solutions field. Filter the list of solutions then select the related solution by highlighting it and clicking on the Add button.
- Problem Description – Enter a detailed description of the problem in the text field.
- Solution – Enter a detailed resolution for the problem in the Solution field. The Rich Text Editor allows you to perform basic text formatting, including bullets, numbering, hyperlinks, and altering font style and font size.
- When ServicePRO Web is run from IE9 and IE10, the Insert Image icon in the Solutions/Memo section opens a unique image upload interface. Users can select images to attach to the Solution in this field.
- Attach – Attach relevant documents or images to this Best Solution.
- Created By – Displays the author's name for this Best Solution entry.
- Save icon – Saving can be done via the top left disk icon in the New Solutions panel.
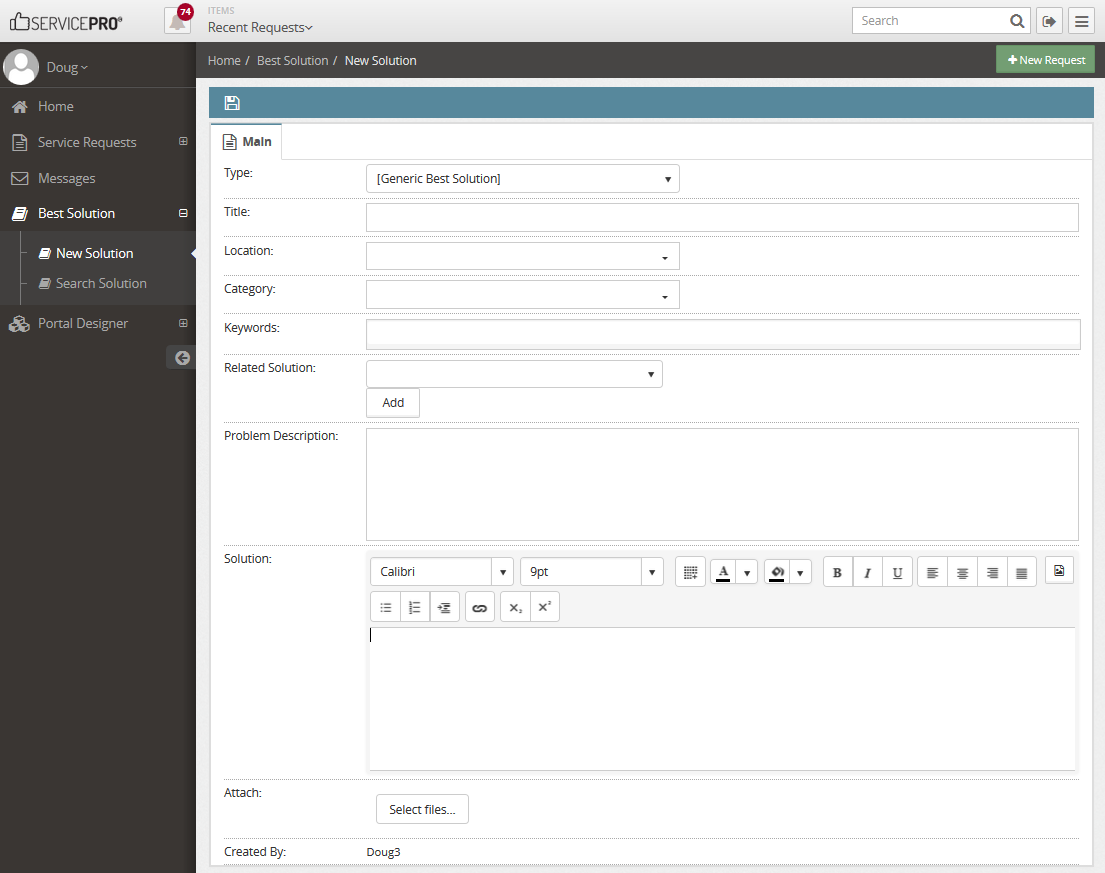
Search Solution
In this section, Users can search for Knowledge Base articles using one of several criteria:By Search Phrase
When searching for articles by phrase, Users can use the following criteria:
- Any word
- All Words
- Exact Phrase
The search values will seek out text in the following fields of an article:
- Solution Title
- Problem Description
- Resolution text
- Keywords (entered in by the Privileged User when creating the article)
Please note only End Users will only be able to view globally published solution articles. Only Privileged Users will be able to view articles that are internally published, or are in Draft status.
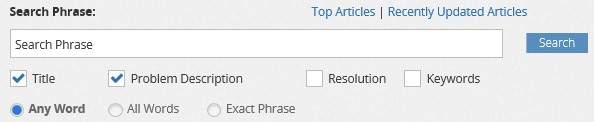
By Top Articles
Searching with this option will return the Top 20 (based on the number of search hits) Best Solutions articles, sorted by number of search hits in descending order.
By Recently Updated Articles
Searching with this option will return 20 of the most recently updated Knowledge Base articles, sorted in descending order by update time.
List Best Solutions
The Best Solutions grid will display the following fields:
- Solution ID
- Category
- Title
Articles will be sorted by any of these three categories. Sorting can be adjusted by selecting any of the column headers for Solution ID, Category or Title.
Selecting the Column category will sort the listing in ascending order. Selecting it again will resort it in descending order. The order of sorting will be indicated by the arrow next to the sorted category, as shown below:
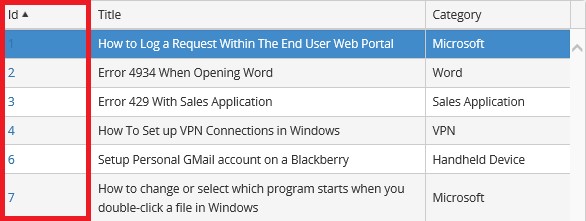
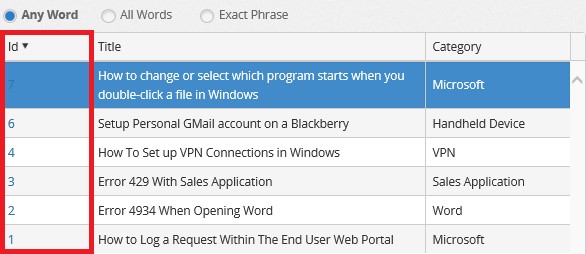
Edit (Update) Solution
Licensed Users can update Best Solutions from the Search Solution menu. This can be done by selecting a solution from the list on the left, and selecting the Edit icon in the header of the details pane on the right.
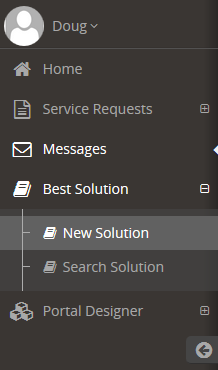
Users will be brought to a page functionally similar to the New Solutions page. Updates can also be saved with the Save icon in the upper left corner.
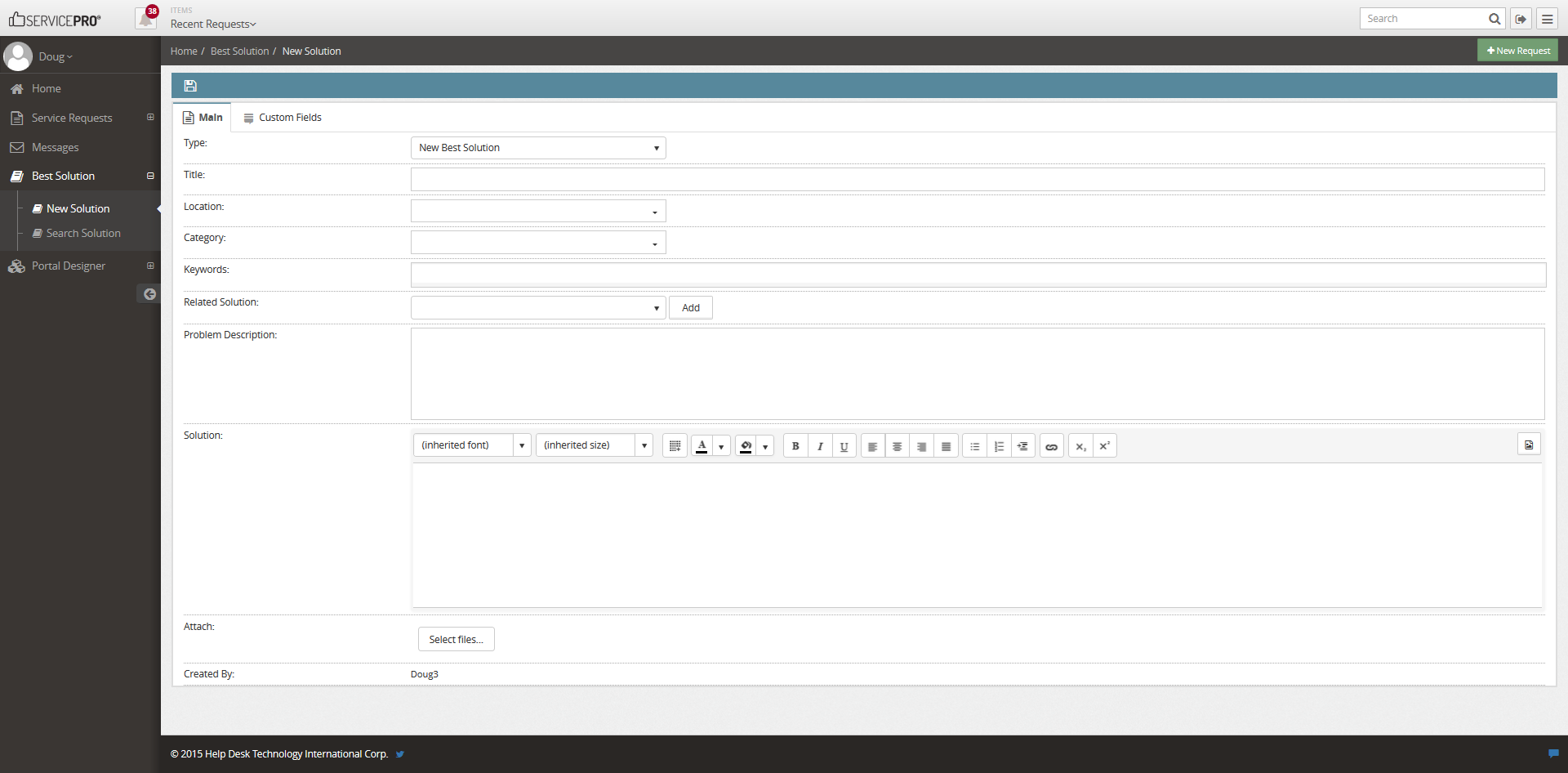
Best Solution Details Panel
On the right panel, Best Solutions Details will be displayed. The following information is available:Tabs
- Main Tab – Best Solution Detail
- Solution ID
- Title
- Category
- Location
- Problem Description
- Resolution
- Revision
- Keywords
- Related Solutions – Clicking on the link will display details for the selected Related Solution
- Custom Fields tab – This tab will feature any additional information designated by the creator if the article is a custom object-type Best Solution.
- “Custom Fields” may have a different name if it was adjusted in the Custom Portal Designer.
- Documents tab – If the best solution contains attachments, Users will be able to view them here.
Header Toolbar Options
The following options are also available in the Details Pane header when a Knowledge Base article is selected:
 | Refresh – Refresh Knowledge Base article details |
 | Print – Print the Knowledge Base article |
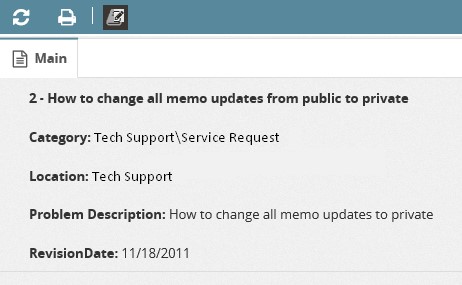
Suggest Solution for Users Users may also view Knowledge Base articles from the New Request Wizard, after entering the Title.
ServicePRO will automatically load a list of Best Solutions articles by matching words used in the Request Title entered by the User.
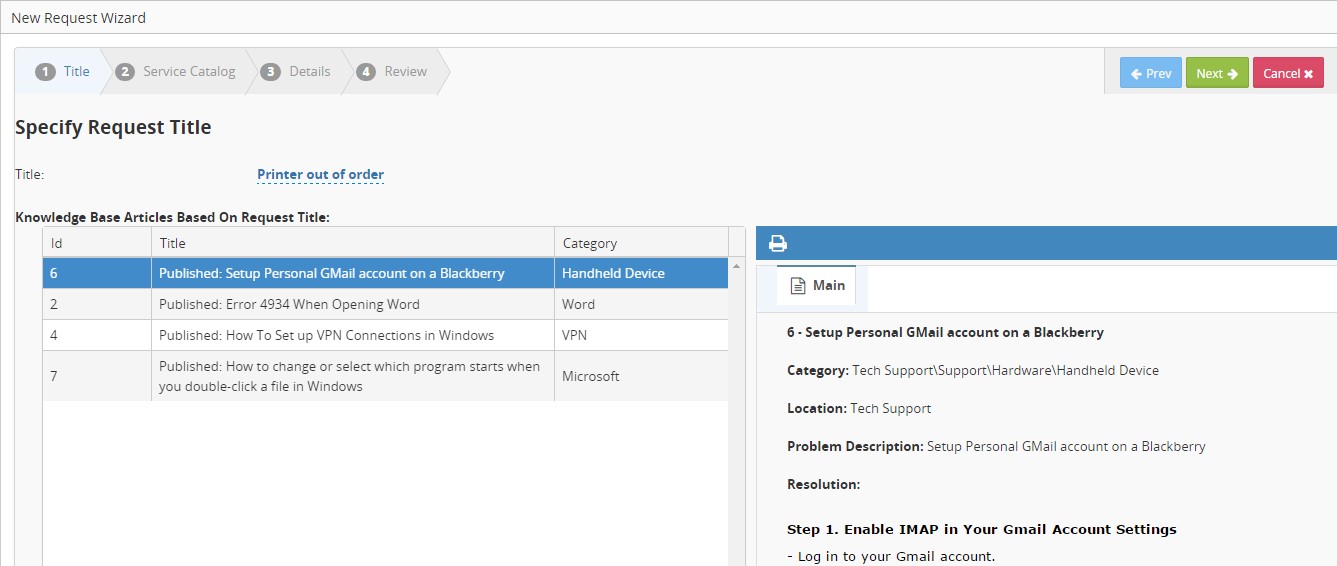
Including a Best Solution when Closing a Service Request
When privileged users close requests in ServicePRO Web, they can also choose to create a Best Solution for the resolution of the request. This can be done by closing the request while updating it, then selecting the Solutions (Book) icon from the header in the request details pane on the right. Users will be brought to the New Solutions page, and will be allowed to create a solution associated with the request. Some information from the request will already be included.