Email Template
Related topics: Service Requests, Business Rules - Email, Business Rules - Service Requests
Overview
In ServicePRO, Rule Designers can create Email Templates that will be sent as Business Rule Notifications (for both Inbound Email and Service Request Business Rules).Accessing Email Template Designer
To access the Email Template Designer:- Select the Setup/Administration tile from the Workspace.
- Select the Design tab.
- Under Business Rules, select from either Requests or Inbound Email. Users can create an Email Template from either section.
- Create a New Business Rule, or select an existing Business Rule from the Rules listing on the left.
- In the right pane, select the Notifications tab.
- Select the Email tab below it.
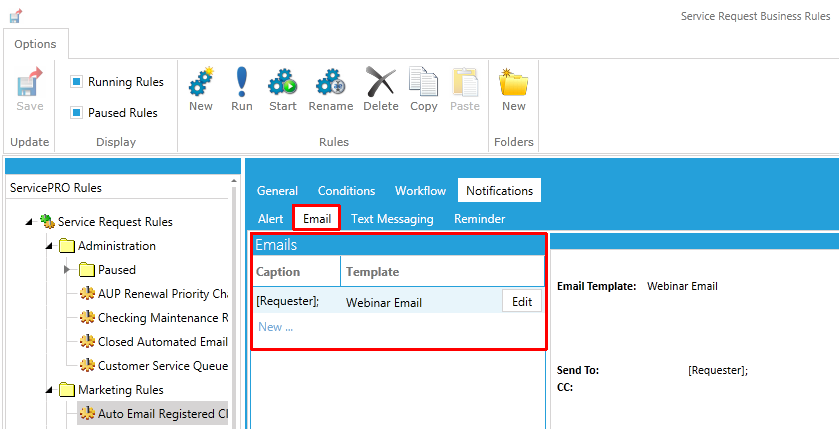
Creating Email Templates
In the Email tab, click on the New link in the Caption column. A new window opens so you can configure your email notification.
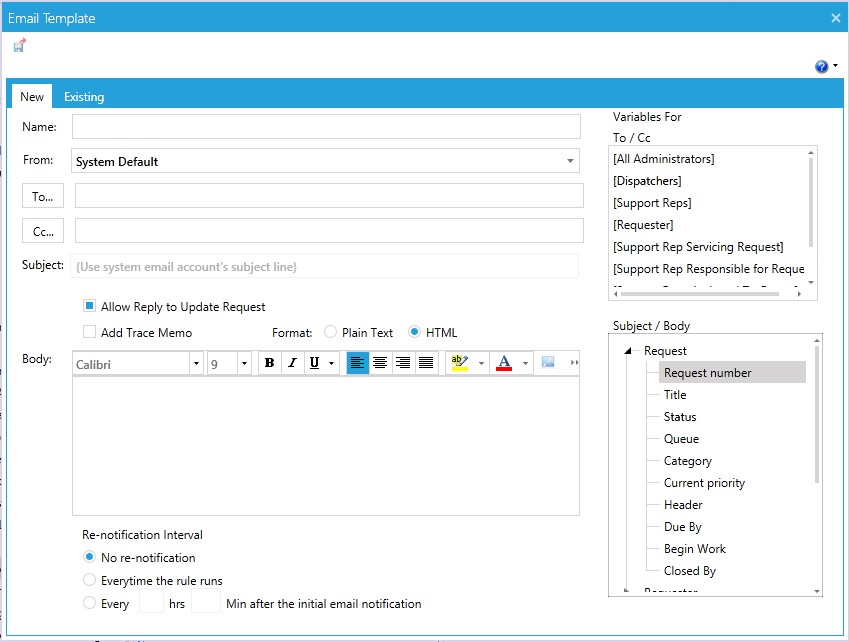
This window includes two tabs:
- New – Create a new email template.
- Existing – Select a pre-existing email template.
Email Template – 'New' Tab
Using this tab, you can configure a new email notification.- Name – Enter a name for the Email Template, this will not be included in the message sent.
- From – Select the System Email Account this notification should be sent from.
- To – Click on the To button and select the recipient for the email notification. You can also select from a list of pre-selected options in the Variables For work area. This feature helps you select a group of people who will receive notifications without having to individually select each person. For example, you can send the email to all Dispatchers by entering [Dispatchers] in the To field.
- CC – Click on the CC button to select recipients who should receive a “carbon copy” of the notification. Again, you can also select from a list of pre-defined options in the Variables For work area.
- Subject – Enter a subject for the email notification. You can also enter variables in your Subject field using the Subject/Body section in the Variables For work area. For example, if you want the request number to show in the subject, you would select the “Reference number” variable. This option is unavailable if ‘Allow Reply to Update Request’ is enabled.
- Trace Memo – This option will log a trace memo in the service request indicating an email was sent.
- Allow Reply to Update Request – Select this option if you would like the requester or support rep of this request to be able to update the request by replying to the email.
- Format – Select whether you would like the email to be sent in plain or rich text format.
- Body – Enter the email body for this notification. Variables can also be added to the body from the Subject / Body section on the right-hand side.
- Variables For – This work area helps you add variables for the following fields:
- To/CC – Select a variable for additional (carbon copy) notification recipients.
- Subject / Body – Add a variable (such as Reference number, Requester name, and more’) in the Subject or Body fields.
- Re-notification Interval – In this work area you define how often a notification can be sent to the user. Possible intervals include:
- No re-notification – Click on this radio button when only one notification is to be sent per request.
- Every time the rules run – Click on this radio button to send a notification each time the business rule runs.
- Every – Click on this radio button to specify the interval to re-send notifications after the initial notification by entering values in the adjacent hrs and Min after… fields.
When you have finished designing your Email Template, click on the OK button. This email template will be added to the Email Notification list.
Email Template – 'Existing' Tab
This window allows users to create New Email Template, or work from an Existing Email Template.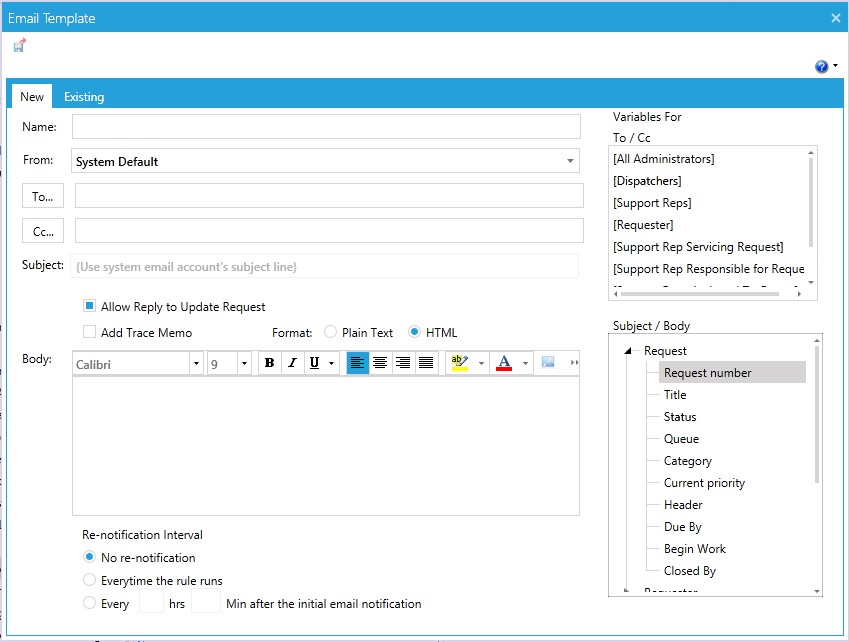
You can also perform the following tasks:
- Edit – Modify the selected template.
- Copy – Create a copy of an existing template. A new template will be created and you can make changes as needed.
- Delete – Delete the selected template.
When you have completed entering the information for the first email notification click on the OK button. You can configure a second notification if necessary. To configure another email notification, click New.
Email Notification Variables
Users can enter variables into the Email Template form for both To/Cc fields and the Subject/Body of the email by double clicking available Variable names from the right panes. The variable will automatically be replaced with the corresponding value from the Request when the email is sent.The following variables are available when sending Email Notifications:
To/CC Variables
| Variable Name | Notes |
|---|---|
| [All Administrators] | All users with ServicePRO Administrator privilege will be included as recipients. |
| [Dispatchers] | All users with Dispatcher privilege will be included as recipients. |
| [Support Reps] | All users with Support Rep privilege will be included as recipients. |
| [Requester] | The Requester of the service request will be included as a recipient. |
| [Support Rep Servicing Request] | The Support Rep who has this request in their service will be included as a recipient. |
| [Support Rep Responsible for Request] | The Support Rep who has responsibility assigned on this request will be included as a recipient. |
| [Support Reps Assigned to Queue] | All Support Reps assigned to the queue in which the request resides will be included as recipients. |
Subject/Body Variables
Request
| Variable Name | Variable in Memo | Notes |
|---|---|---|
| Request Number | Request Number: {Request Number} | Returns the service request number. |
| Title | Request Title: {Request Title} | Returns the title of the service request. |
| Status | Request Status: {Request Status} | Returns the status of the service request. This will be In Dispatch, In Queue, In Service, Closed or Approved. |
| Queue | Request Queue: {Request Queue} | Returns the queue the request currently resides in. |
| Category | Request Category: {Request Category} | Returns the category set on the service request. |
| Current Priority | Request Priority: {Request Priority} | Returns the priority of the service request, as defined by a Dispatcher or Support Rep. |
| Time Logged | Time Logged: {Time Logged} | Returns the date and time the request was logged. |
| Header | Request Header: {Request Header} | |
| Due By | Request Due By: {Request Due By} | Returns the date and time set in the Due By field. |
| Begin Work | Request Begin Work: {Request Begin Work} | Returns the Wait State of the Service Request. This will be ASAP, Waiting For Response, Suspended, or the Scheduled time to begin work. |
| Last Memo Author | Last Memo Author: {Last Memo Author} | Name of the last user to author a memo in the request. |
| Closed By | Closed By: {Closed By} | Name of the Support Rep that closed the request. |
| Urgency | Urgency: {Urgency} | Urgency of the request set by the user. |
Requester
| Variable Name | Variable in Memo | Notes |
|---|---|---|
| Name | Requester: {Requester} | Name of Requester |
| Company | Requester's Company: {Requester's Company} | If the Requester is an External User, their company name will be returned. |
| Organizational Unit | Requester's Organizational Unit: {Requester's Organizational Unit} | If the Requester is an Internal User, their OU will be returned. |
| Telephone | Requester's Phone: {Requester's Phone} | Requester's telephone number. |
| Extension | Requester's Extension: {Requester's Extension} | Requester's telephone extension. |
| Email Address | Requester's Email: {Requester's Email} | Requester's email address. |
Support Rep
| Variable Name | Variable in Memo | Notes |
|---|---|---|
| Name | Support Rep: {Support Rep} | Name of the Support Rep assigned to work on the request. |
| Telephone | Support Rep's Phone: {Support Rep's Phone} | Telephone number of the Support Rep assigned to work on the request. |
| Extension | Support Rep's Extension: {Support Rep's Extension} | Telephone extension of the Support Rep assigned to work on the request. |
| Email Address | Support Rep's Email: {Support Rep's Email} | Email Address of the Support Rep assigned to work on the request. |
Responsibility
| Variable Name | Variable in Memo | Notes |
|---|---|---|
| Name | Support Rep: {Support Rep} | Name of the Support Rep assigned Responsibility on the request. |
| Telephone | Support Rep's Phone: {Support Rep's Phone} | Telephone number of the Support Rep assigned Responsibility on the request. |
| Extension | Support Rep's Extension: {Support Rep's Extension} | Telephone extension of the Support Rep assigned Responsibility on the request. |
| Email Address | Support Rep's Email: {Support Rep's Email} | Email Address of the Support Rep assigned Responsibility on the request. |
Current Time
| Variable Name | Variable in Memo | Notes |
|---|---|---|
| Time | Current Time: {Current Time} | |
| Date | Current Date: {Current Date} | |
| Date-time | Current Time And Date: {Current Time And Date} |
Suggested Solution
| Variable Name | Variable in Memo | Notes |
|---|---|---|
| Suggested Solution | {Suggested Solution: Req ###: Title of Suggested Solution} | Opens the Find a Standard Solution window |
Memo
| Variable Name | Variable in Memo | Notes |
|---|---|---|
| Last Memo | Last Memo: {Last Memo} | Includes the last memo logged in the request. |
| All Memos | All Memos: {All Memos} | Includes all memos logged in the request. |
| First Memos | First Memo: {First Memo} | Includes the first memo logged in the request. |
Rule
| Variable Name | Variable in Memo | Notes |
|---|---|---|
| Name | Rule Name: {Rule Name} | Returns the name of the rule sending this notification. |
| Description | Rule Description: {Rule Description} | Returns the description of the rule sending this notification. |
Custom Fields
| Variable Name | Variable in Memo | Notes |
|---|---|---|
| Custom Fields | Custom Fields: {UDFs - dependent on Request Type} | Inserts all UDF fields present in the request, along with their values. |
URL Links
| Variable Name | Variable in Memo | Notes |
|---|---|---|
| Approve | Request Approve Link: {Request Approve Link} | Inserts a URL that allows users to complete a survey to rate the service provided. |
| Detail | Request Detail Link: {Request Detail Link} | Inserts a URL that brings users to the Request Detail page. |
