ServicePRO Web - Login Screen
Return to ServicePRO Web Support Portal or ServicePRO Web Home
ServicePRO Web Login
ServicePRO ServicePRO Web features a Login Page with several editable sections. Each section can be customized by an Administrator using the Portal Designer to suit the needs of the organization.Editable items include:
- Logo
- Welcome Message
- Login Section
Customizable Content
ServicePRO Administrators can customize content on the Login Screen using the Portal Designer – General feature. This includes:
- The Login Page’s logo in the upper left
- The Login Page’s welcome message
- The right Login panel’s header message
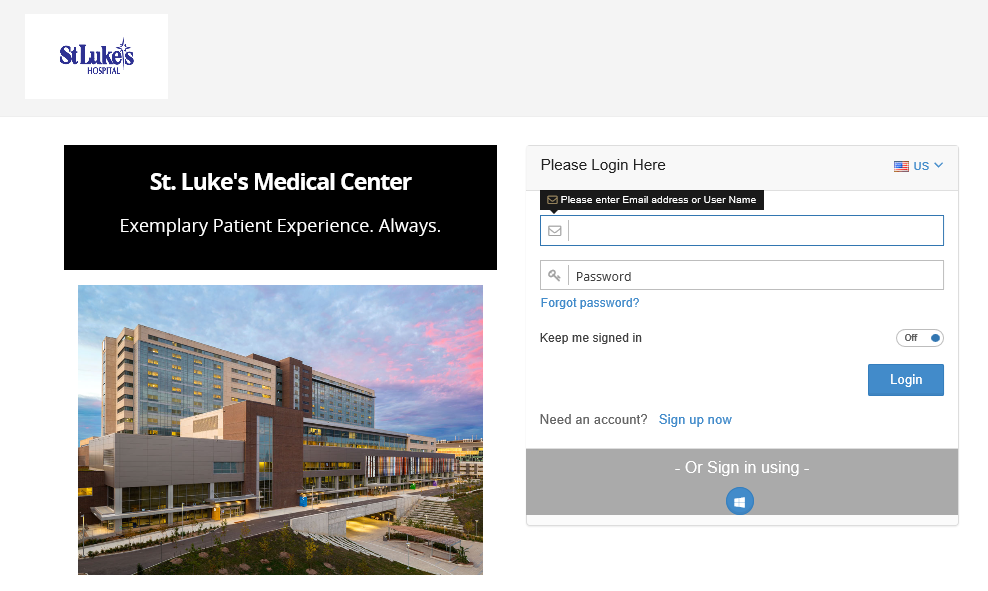
Login Section
The login section consists of several sections:
Language Options
The following languages are available:- US English
- Spanish
- French
- Slovenian
- German
Email and Password
Log into ServicePRO Web with your login credentials.Users may use their Email or Username to access ServicePRO Web.
“Forgot Password?”
In case of a lost password, select the Forgot Password option. Enter your Email account name for that account, andServicePRO will send an email with instructions to reset your password.
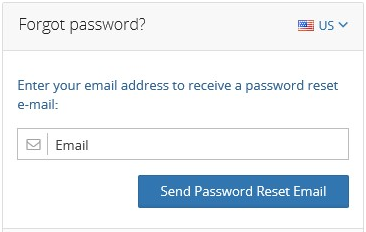
Keep me signed in
Toggle automatic sign in on or off.If this option is enabled, it will keep the user logged in so that the user will not need to enter login credentials when ServicePRO Web is accessed in a future session.
This option is available with all login options - ServicePRO, Active Directory (Windows Authentication) and Active Directory Federation Services (ADFS).
“Need an Account? Sign up now”
Sign up for a new account with this option. Administrators can enable or disable the ability to sign up for a new account from the Portal Designer.When signing up for a new account, the information is required:
- Display Name – Select the name that will be displayed on your Profile for use across the application.
- Email – Enter the email associated with this account.
- Password
- Confirm Password
- Cellphone
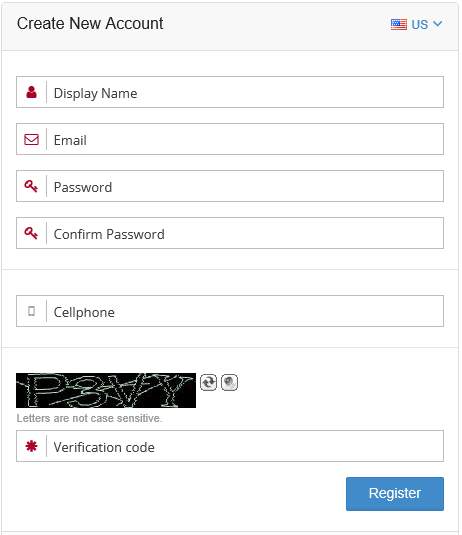
Domain
Select the Server Domain for ServicePRO. This option can be enabled or disabled by the Administrator in the ServicePRO Portal. For More information please see Active Directory Authentication
CAPTCHA
CAPTCHAs can be enabled by the Administrator in the ServicePRO Portal Designer for additional login security. CAPTCHAs can also be used for verification when performing an Account Sign Up.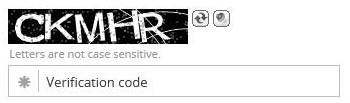
“Or Sign in using”
Sign in using Windows Authentication. Administrators can enable or disable this option to their preference.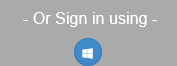
Windows Authentication
Log in using your Windows account name and password. If the user is not yet in the ServicePRO database, then the user will be prompted to enter information into the registration form.
Logging in and Licenses
Account Access, Licenses, and Privileges
While trying to login as a privileged user, the application will validate for the availability of unconsumed floating licenses.
- If there are unconsumed floating licenses available, then the user will be logged in normally.
- If all floating licenses have been consumed and a user tries to log in:
- Users with administrative privileges will be given a grid listing of all floating users currently logged in. The user can choose to log out one of the floating license users in order to free up a license.
- Support Reps (if enabled in System Options) and Users with administrative privileges will be allowed to send a message before logging out a selected user, or force that user to log out immediately.
- If sending messages is disabled, or if forcing other floating license users to log out is disabled for Support Reps, then users will be shown a message indicating all floating licenses are in use at the moment, and should try again at another time.
- Users with no administrative privileges can contact administrators to log out a floating license user if necessary.
- End Users are allowed to open multiple sessions of ServicePRO Web. Support Rep Users will be restricted to only one session of ServicePRO Web login at a time.
Logging Users Out
Administrative users will be allowed to send a message before logging out these users, or force that user to log out immediately.
- If sending messages is disabled, or forcing other floating license users to log out is disabled, then users will be shown a message indicating all floating licenses are in use at the moment, and should try again at another time. Users with no administrative privileges can contact administrators to log out a floating license user if necessary.
- Administrators may also enable the automatic idle floating user sign-out feature in the System Options General section. After a floating user is idle for the specified time, they will be signed out automatically to allow other users to log in.
