Password Reset Utility
Return to Utilities
With ServicePRO’s Password Reset Utility, you can eliminate the most common type of request logged to your help desk. You can allow your end users to reset their password directly from the Windows interface.
The Password Reset Utility can be installed from the application server. If the Password Reset Utility is not installed then you can run the installer from the following path on your server:
{Drive}\HelpSTAR\HLPSTRCS\INSTALL\HSpwsReset.exe
Running this installer will setup the Password Reset utility and the web portal on IIS. During the install it will require you to map the utility to a share folder. The shared folder should be created on the root of the drive that the utility is installed on.
Part 1: Password Reset Utility Administration
Before your end users can begin to use the Password Reset Utility functionality, you must first configure the utility for use. Note: only users with the Access Control role will be able to administer this utility.
To administer the Password Reset Utility, perform the following:
- On the ServicePRO deployment server, open the following file:
\HelpSTAR\HLPSTRCS\INSTALL\HSETUPCS.INI - Once this file is open, you will see a file similar to the one below. If the Password Reset Utility is installed, you will find the location for the Password Reset Administration page in the following entry:
[HSPasswordReset]
VirPath = Password Reset Administration Page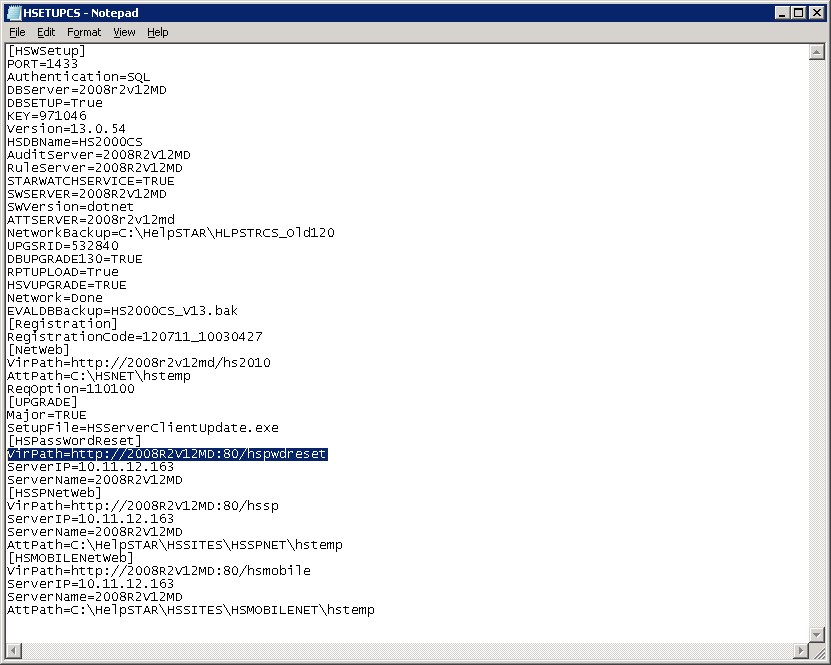
- Copy and Paste this entry to a browser. The login page for Password Reset Administration will open. Enter your credentials and click on Login to begin.
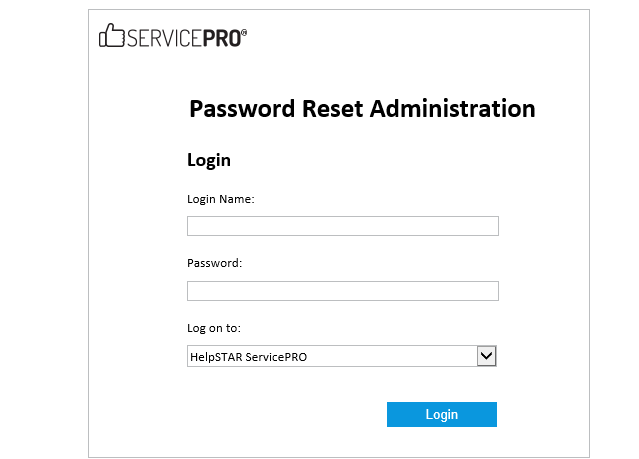
Configuring
On the Configure Settings tab, confirm the following settings:
- Questions & Answers:
• Number of Challenge Questions – Specify the number of questions a user must correctly answer to reset their passwords.
• Characters to Answer the Question – Specify the minimum length of characters required for each answer to a challenge question.
• Allow Hint – Specify if you want to allow or block end users hints to complete their challenge questions. - Block User:
• Block Users who fail Authentication – Set the ability to block users from re-attempting to reset their password regardless of how many failed attempts they have made.
• Maximum number of invalid attempts – Set how many attempts an end user has to reset their passwords. Also, set the time period that must lapse before an end user can make another attempt to reset his/her password. • Block User for – Set the time period a user is blocked from re-attempting a password reset.
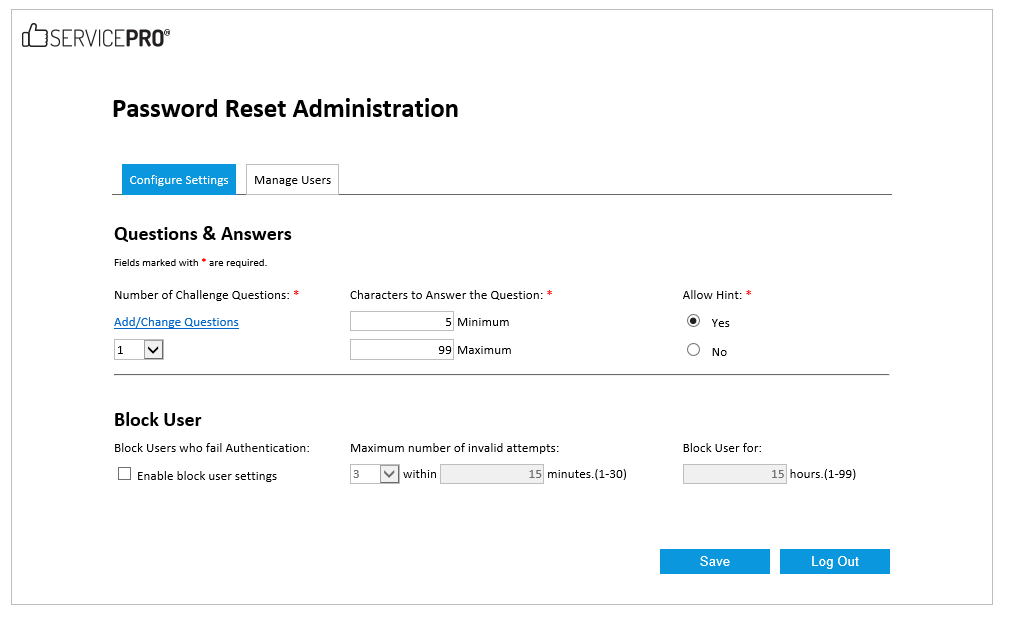
On the Manage Users tab, confirm the following settings:
- Administrative Users – By default all privileged users with the Access Control role will be listed under the Primary Administrative Users list. These users are able to login to the Password Reset Administration page and make changes to the settings. Here, you can remove any users from this list to block them from being able to make any configuration changes to the Password Reset Utility.
- Registered Users – View a list of users who have registered for the ability to reset their passwords. To remove a user from this list, highlight a user and click on Unregister.
- Locked Out Users – View a list of users who have been locked out of the Password Reset Utility. To allow them to make another attempt, highlight a user and click on Unlock.
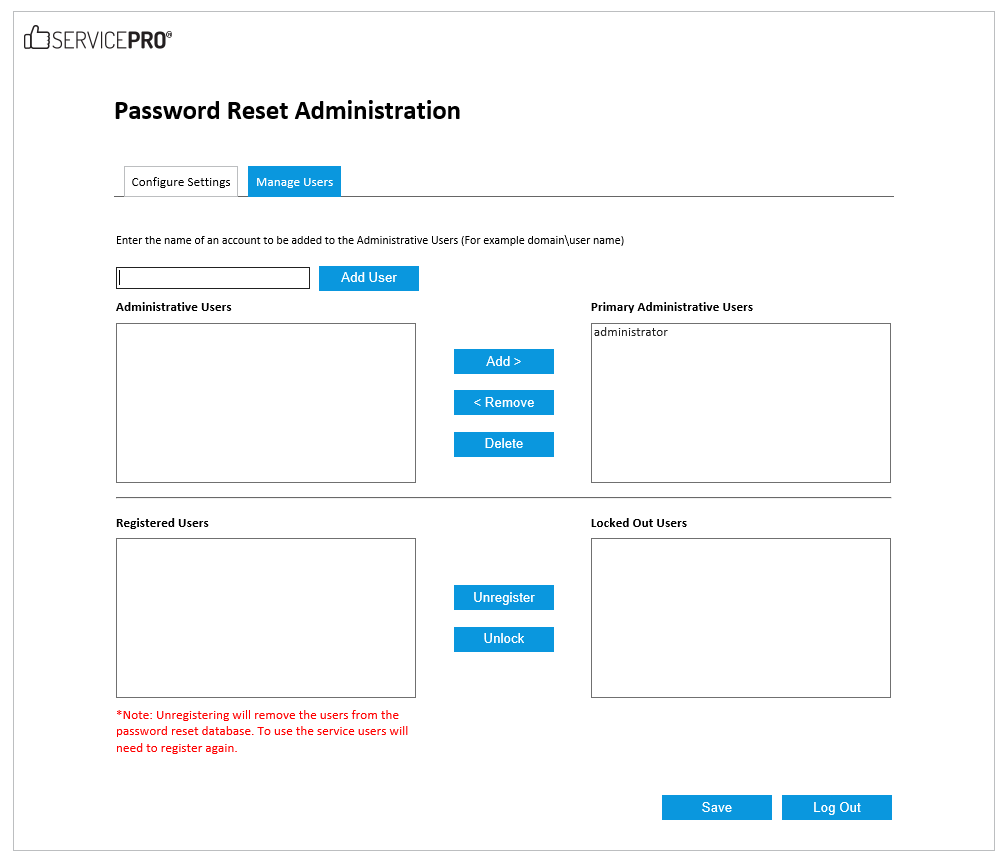
Part 2: End User Password Reset Utility Registration
Before your end users can reset their Windows password via this utility, they must first complete a registration for the utility.There are 2 ways that your end user can register for the Password Reset utility:
A. Automatic Registration via Group Policy
A Group Policy can be created to automatically launch the registration page once a user logins to a workstation. For more information on the creation of Group Policies, please view "How to deploy and configure via Group Policy" in the the Password Reset Utility documentation, available here:
B. Manual Registration
If you do not implement a Group Policy to automatically launch the registration, users can register manually. You direct your end users to register manually via the link mentioned in the Virtual Path referenced in Part 1:(http://{virpath}/registeruser.aspx)
Once the user has registered they can manually reset their Window’s password through the following link:
(http://{virpath}/passwordreset.aspx)
To register for access to ServicePRO’s Password Reset Utility, perform the following:
- Once the registration page is launched, you will see the window below:
- Your login name/domain should be entered by default. Enter your current password.
- Select the Challenge Questions that you will be prompted with should you need to reset your password. Provide an answer/hint to save changes.
- Once you have completed entries, click on Save to complete the changes.
- You will receive a confirmation page once your changes have been saved. Click on Close to exit the registration.
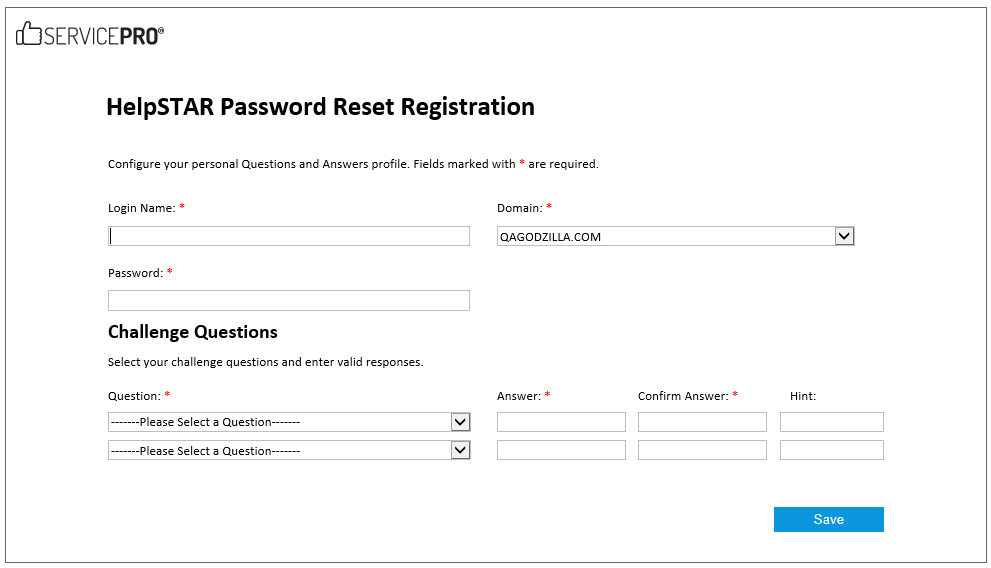
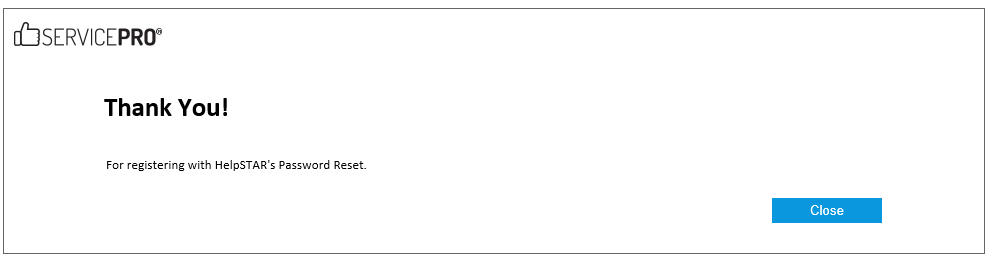
Part 3: Resetting a Windows Password via the Utility
Once an end user has become a registered user for ServicePRO’s Password Reset Utility, they can reset their Windows credentials. Note that the following instructions are for environments where a Group Policy has been implemented for the Password Reset Registration.To reset your credentials, perform the following: On Windows login screen, select the 'Password' option and click on the Reset password using ServicePRO link. This will launch the ServicePRO password reset utility which will walk you through resetting your Active Directory password.
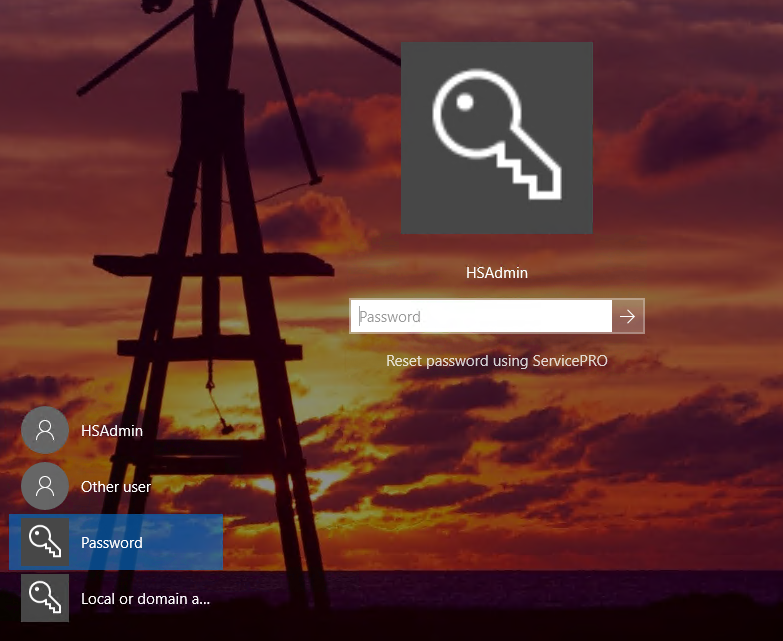
You will be prompted to confirm your login credentials. Click on Next to proceed.
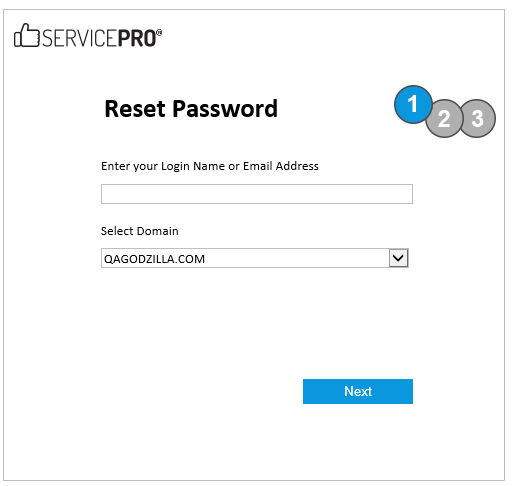
You will be prompted with the Challenge Questions selected in Part 2. Enter your answers correctly to proceed. Click on Next to verify your answers.
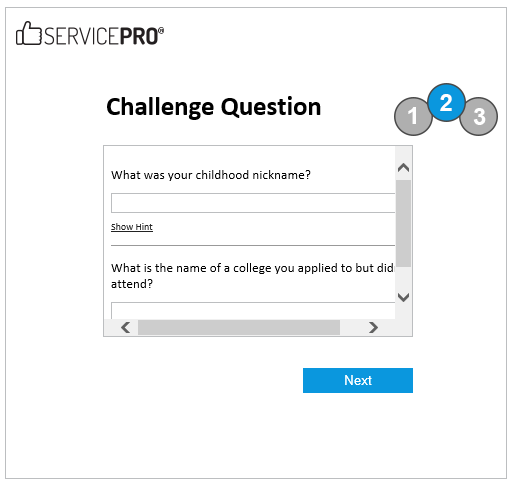
Once the Challenge Questions and answers have been verified, enter and confirm your new password. Click on Reset to change your password.
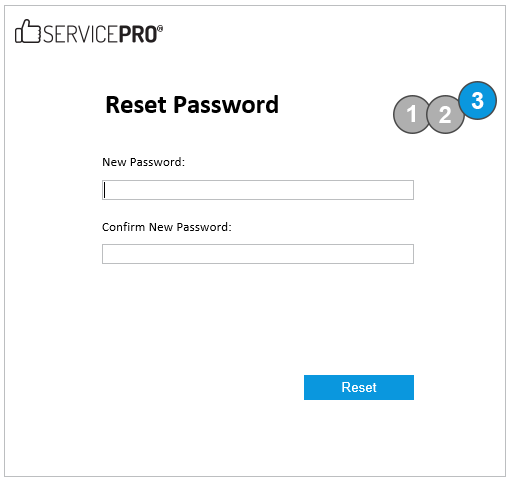
Part 4: Password Reset Utility Reports
Once the Password Reset Utility is installed and has been used in your environment, you can then generate reports related to password resets.To generate reports, perform the following:
- On the Workbench main screen, click on the ‘Data Analysis’ Tile.
- Select Stand Reports. The Password Reset Reports will be located under ‘Listing’.
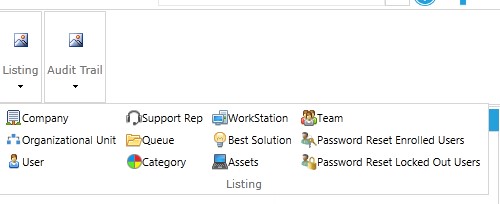
Password Reset Enrolled Users: Allows you to generate a report of all the users that have registered to use the Password Reset Utility.
Password Reset Locked Out Users: Will generate a report of all the users who are currently listed as ‘locked out’ in the Password Reset Utility.
