Templates
Return to Service Design
Contents [hide]
This section will allow you to view and organize Templates (previously called Quick Requests) created in ServicePRO. Existing Templates can also be modified, published or deleted entirely. The Template designer allows you to create service request templates with pre-defined settings. Templates can be used for commonly used request types and allow you to input workflow settings for quicker handling of requests.
For example, if incoming sales calls is being logged, a template can be used with a predefined settings such as queue (sales queue), priority (critical) and request type (sales).
Navigation
- Navigate to the backstage menu by clicking on the ServicePRO icon.
- From the Design tab, click on the Templates option as highlighted below.
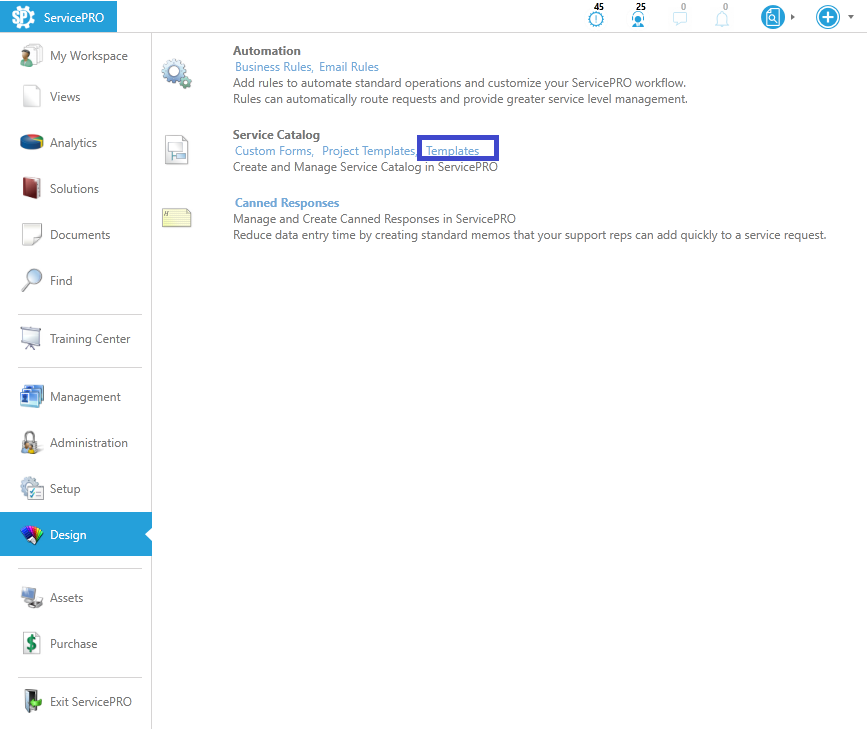 Templates Navigation
Templates Navigation
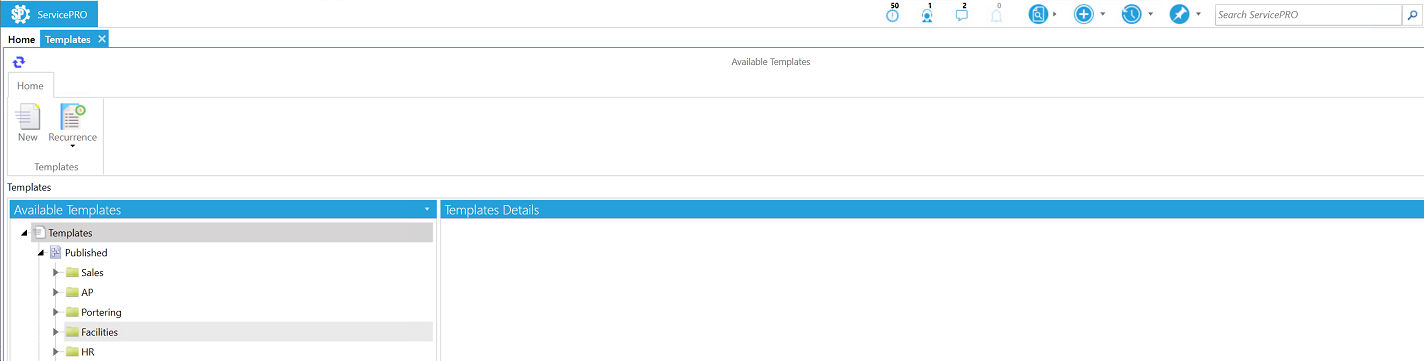 Templates
Templates - Select New from the ribbon. The Template designer appears as shown below.
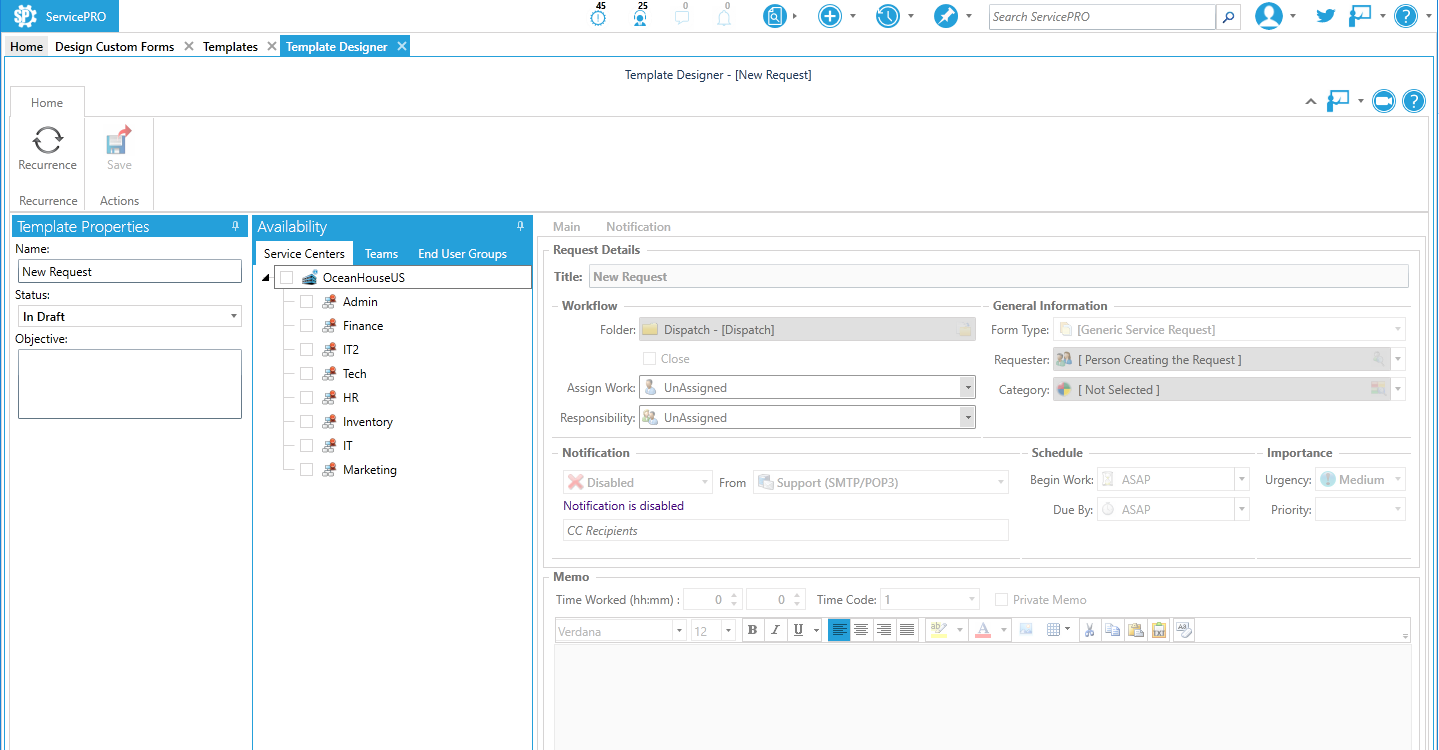 Template Designer.
Template Designer. - The window displays a view similar to a new service request form. The four areas in this window need to be completed – Template Properties, Associations, General Information and Memo.
- Under Template properties section - In the Name field, enter a name for template.
- Under the Template properties section - From the Status dropdown, select whether it is Published, In Draft, or De-Activated. This determines if the template will be available to use. Select Published to make this template available to support reps to work with. Once published, the Template can be initiated from the workbench homepage and also available as selection under the new task group on the Service Request’s ribbon menu.
- Under the Template Properties - Enter the Objective for the template.
- Select the Service Centers/Organizational Units, Teams and End User Groups associated with this Template. Only Support Reps belonging to these Teams or having privileges in these OUs will be able to submit this Template. For example:
- If the ‘Human Resources’ Organizational Unit is selected in associations, users having at least one privilege assigned to any folder in the ‘Human Resources’ Organizational Unit may submit the Template.
- If the ‘Managers’ Team is selected in associations, any user belonging to the ‘Managers’ Team may submit the Template. Templates may only be made available to End Users through membership of a Team with no privileges assigned. You may also wish to use association to Teams in cases where the users requiring access are in disparate OUs, such as users in all OUs requiring access to a ‘Password Reset’ Template. Note:
- Under Request Details – Most request properties can be pre-populated in the General Information, Importance, Schedule and Workflow sections. The example above maintains most default values, but has the following specific values:
• Request Title– summarizes the nature of the request.
• Category – Tracks the category for the request; usually used for reporting purposes. - If applicable, in the Memo field, enter a standard memo that will be added when the template is created. You may also set the default amount of time worked that will be applied to this request.
In the Professional edition, Service Centers tab and Teams tab for setting templates availability are not there. Only the “End User Groups” tab is available. This means that the templates created in Professional edition are available to all the privileged users in the System.
Recurrence
If this request should be launched on a scheduled interval, select the Recurrence option to schedule the automatic creation of this request. The Recurrence scheduling window will appear as shown below: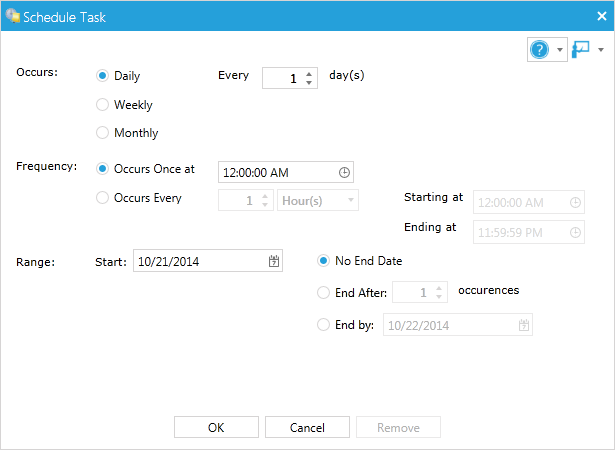
Request Recurrence Scheduler.
- Select the occurrence of the Template by selecting the daily, weekly or monthly radio button.
- Set the frequency of this Template to occur once at a specified time or at a timed interval.
- Specify a date range for which this Template should be launched.
- If these settings have been previously configured and need to be removed, click on the Remove Recurrence button to delete the recurrence configuration.
Template List Items and the Ribbon Toolbar
When selecting a Quick Template from the Template List pane on the left, additional options are enabled in the Ribbon Toolbar.- The Parent Template folder interface with no Quick Template selected.
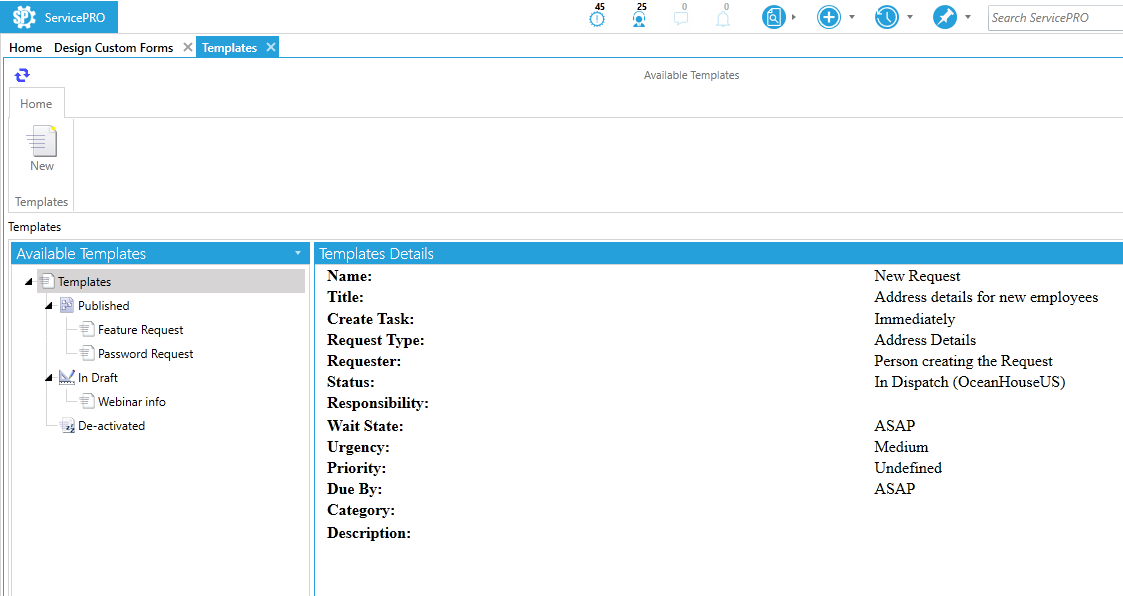 Templates list
Templates list - Selecting Quick Template enables additional Ribbon Toolbar options.
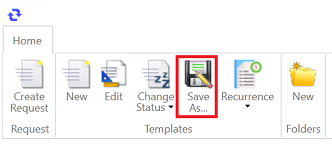 Additional Ribbon Toolbar options
Additional Ribbon Toolbar options
Ribbon Toolbar
The Ribbon Toolbar gains the following options when selecting a Template:Request
- Create Request: Launch a new service request with the selected template in the Template List pane.
Templates
- New: Create a new Template.
- Edit: Modify the selected template in the Template List pane.
- Change Status: Modify the current status of an existing template. Options for this button will vary depending on the current status of the template selected:
- Published: Templates that have been added in ServicePRO and are available for use by Privileged users.
- In Draft: Templates that have been created in ServicePRO but not in use because they are either incomplete, have to be approved before being published etc. Note these templates will not be available to Privileged users until they are published.
- De-Activated: Templates that are not currently in use can be deactivated. It will remove them from the published list of templates. Note that De-Activated templates can be Re-activated if required.
- Save As...: Option allows to duplicate or create a new template from an existing template. When creating a new template from an existing, there is a choice on “How to handle notification templates (Alert/Email/Pager/Reminder):” and two options are listed below.
- Create a new copy of notification templates.
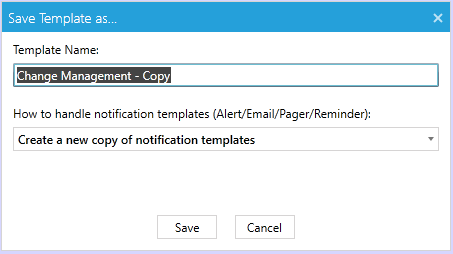
- Use existing notification templates.
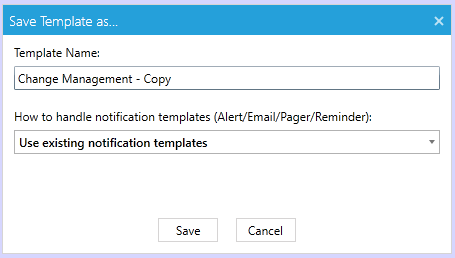
- Recurrence: Helps user to filter, view, and manage just the recurring templates.
There are 2 options: - All: list all recurring and non-recurring templates
- Recurring Templates Only: Lists all recurring templates only
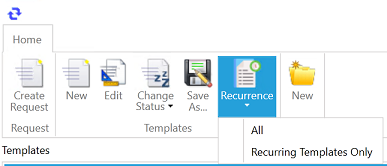 Additional Ribbon Toolbar options
Additional Ribbon Toolbar options
Folders
- New: Create a new folder in the Template List to place Templates into. Folders are used to manage and organize the templates.
- When an existing folder is selected from the list, the ability to Rename and Delete folders is also available from the Ribbon Toolbar.
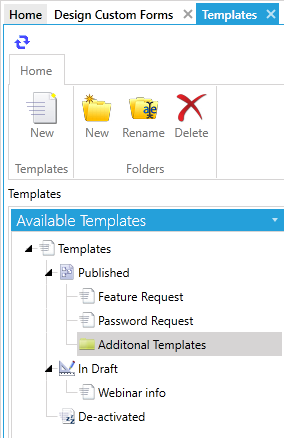 Folders in the Template List enable different Ribbon Toolbar options
Folders in the Template List enable different Ribbon Toolbar options
Template List Pane
This pane lists all templates that have been previously created. In this pane, templates are in the following groups:- Published: Templates that have been added in ServicePRO and are available for use by Privileged users.
- In Draft: Templates that have been added in ServicePRO but not Published. Note these templates will not be available to Privileged users until they are published.
- De-Activated: Templates that have been removed from Published or In Draft template list.
Template Details Pane
The Template Details pane will display information pertaining to the selected Template.- Name: The given name for the template.
- Title: The title of the request that will be created.
- Create Task: When will this request be created.
- Request Type: If you have selected a custom request type for this request it will be listed here. Otherwise it will be left as a Generic Service Request.
- Requester: This will be the name of the person creating the request.
- Status: Indicates status of the request whether In dispatch, In Queue, In Service, or Closed
- Wait State: Indicates whether this request is to be scheduled, suspended, waiting for a response, or ready to be worked on (ASAP).
- Urgency: The assigned urgency from the requester.
- Priority: Requests priority as determined by the dispatcher.
- Due By: The date on which this request is to be completed.
- Category: The category this request is assign to for reporting purposes.
- Description: A brief description or purpose of creating the template. Note: This is taken from the Objective field in the Template Designer.
