ServicePRO Home Page - Workbench User Interface
The Workbench Interface offers users many of ServicePRO's features and functions at a glance, organized into colored tiles on the Workbench Home Page.
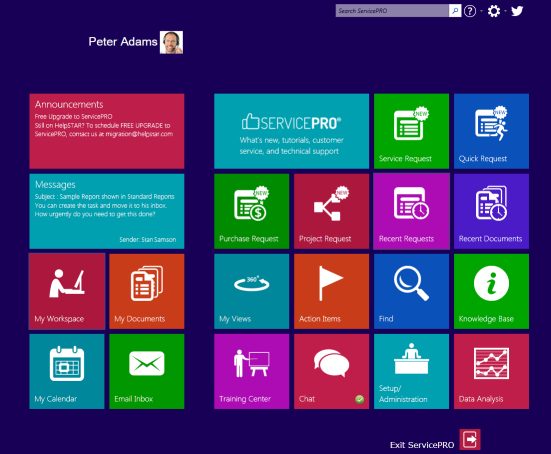
For more details on the alternative user interface, please consult the Wiki page on the Interactive User Interface.
- For more details on switching between layouts, please consult the Wiki page on System Options.
Workbench Grid Items
The following is a list of Workbench Grid items in the ServicePRO Workbench, followed by a summary of the view opened.
| Tile Icon | View/Function Name | Description |
|---|---|---|
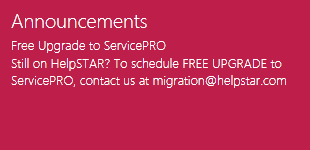 | Announcements | Announcements are listed here at a glance, and it will cycle through the current relevant announcements. Clicking on the box will open the Announcements window, allowing you to view announcements in full. |
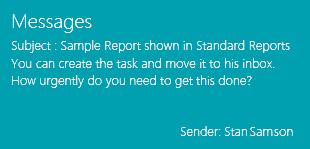 | Messages | Quick Messages are listed here at a glance, and the Tile itself will preview the latest messages in a cycle. Opening this view will allow you to view Messages sent by other users in an inbox. You may also delete and respond to messages from this view. |
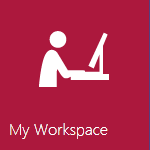 | My Workspace | Open the My Workspace window. View Service Requests you have been assigned to at a glance. View your Inbox, In Dispatch, and In Service folders, as well as other folders you have been assigned to work on. |
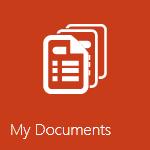 | My Documents | Opens the My Documents window. View all documents you have uploaded and worked on. Use the left pane to filter the documents based on folders. Check In and Out documents for collaboration with other users. |
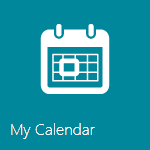 | My Calendar | Opens the My Calendar window. View all appointments and meetings at a glance, selecting from a Daily, Weekly or Monthly views. |
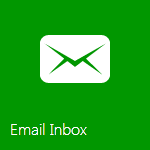 | Email Inbox | Open the Email Inbox. View Emails This view allows you to view your Email Inbox, provided your System Email account has been correctly set up in User Options. |
| ServicePRO Icon | Opens the Self-Service Portal. | |
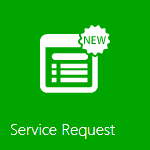 | Service Request | Opens the Create Service Request window. The bulk of all requests sent to Service Reps will be created here. |
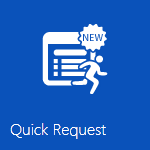 | Quick Request | Opens the Quick Request window. You will be prompted to select a Quick Request Template. |
 | Purchase Request | Opens the New Purchase Request window. Create Purchase Requests for company assets. |
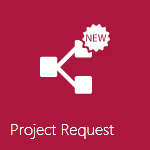 | Project Request | Opens the New Project Request window. You will be prompted to select a Project Template. |
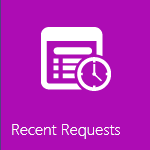 | Recent Requests | Opens the Recent Requests window. You will be presented with requests you have most recently logged memos in. |
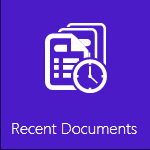 | Recent Documents | Opens the Recent Documents window. View documents you have worked on and uploaded to ServicePRO recently. |
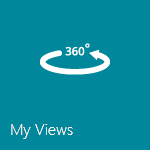 | My Views | Opens the My Views window. Select from set filters for how you would like to view your Workspace, or create a Custom View from the Query Listing. |
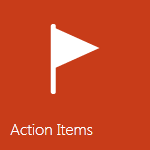 | Action Items | This window displays all Action Items at a glance. These indicate to you how many Alerts, Meetings and Reminders you have, and how many requests you have that are Overdue, In Dispatch, In Queue, and In Service. |
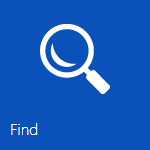 | Find | The Find window allows you to search ServicePRO using advanced field search criteria. |
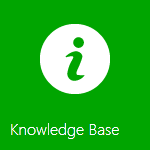 | Knowledge Base | Opens the Knowledge Management window. Here you can select from the following functions: Find Best Solutions, Create New Best Solutions, and View the Best Solutions Listing |
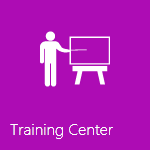 | Training Center | Opens the Training Center window. Here, you can create and edit Training Modules to be used as guides throughout ServicePRO. |
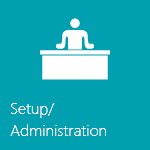 | Setup/Administration | Open the Setup/Administration window. Here you can choose to edit ServicePRO Objects, Administrative properties such as RBAC and Users, Configure System settings, or alter Design aspects of ServicePRO. |
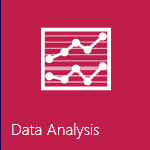 | Data Analysis | The Data Analysis window features options for Reports, Charts, Queries, Workload organization, and Dashboards for an overview of Help Desk Performance. |
Header Items
The top of the Workbench features additional options for Help Desk usage in ServicePRO. This includes Search functionality, access to Help Files, and editable User Options.Search ServicePRO Bar
The search bar allows you to type in text/phrase to search within objects in ServicePRO.Types of searchable items include:
- Best Solutions
- Calendar Items
- Companies
- Organizational Units
- Service Requests
- Training Modules
- Documents
- Memos
The number in brackets next to the type of result indicates the total of items have been found for that type. Selecting one of these header type results (i.e. Best Solutions, Service Requests) allows the user to view all results for that category.
For advanced Search functionality, users can open the Find view, accessible from the Workbench Grid.
For more details on specifics of the Search Functionality, please view the page on Find - Search.
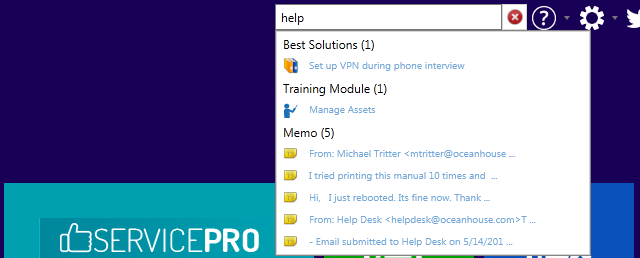
Help and Support (Question Mark Icon)
- ServicePRO Help - Opens the help file.
- Technical Support - Opens the End User Portal.
- About ServicePRO - Provides ServicePRO information such as ServicePRO’s current version number, License information, Default System Email Account and company Website URLs.
Options (Gear Icon)
- User Options - Adjust and customize a variety of different user-specific options
- Log In as a Different User - Log out of the current user account and return to the login screen.
- Audit Current Workstation - This will perform an audit on the current computer.
@ServicePROnews (https://twitter.com/ServicePRONews) will open in a new tab or window.
Creating new Training Modules
New Training Modules can be created by selecting the icon in the upper left corner.Deactivate the module by clicking on the needle point of the documentation. For more details, please consult the Wiki page on the Training Center.
