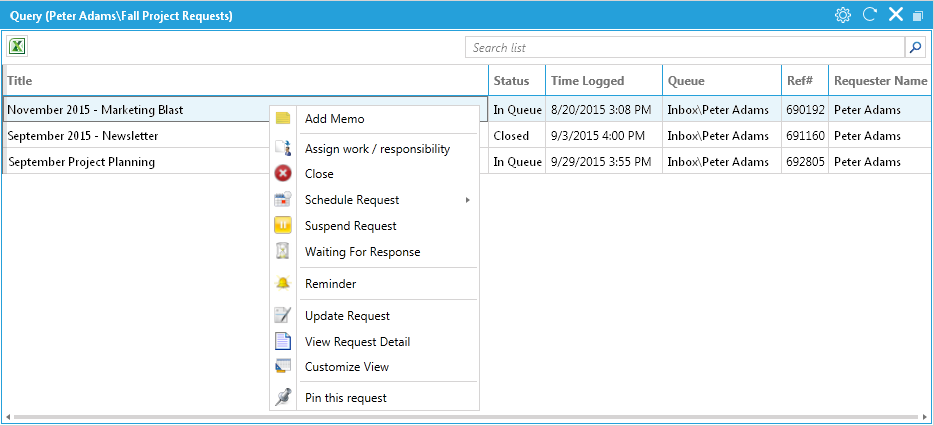Home Page - Interactive Tiles - Built-In Items
ServicePRO's Interactive Tiles can be customized to display Built-In Items (functions).
The Tile version of a view is simplified and condensed compared to the full version of the respective function, emphasizing quick functionality on the Home Page.
Available Built-In Tiles
This page outlines all available Built-in Item options for Interactive Tiles. To select a Built-in Item to display, select the gear icon from the upper right corner of an Interactive Tile, and select Built-in Items from the Type dropdown list.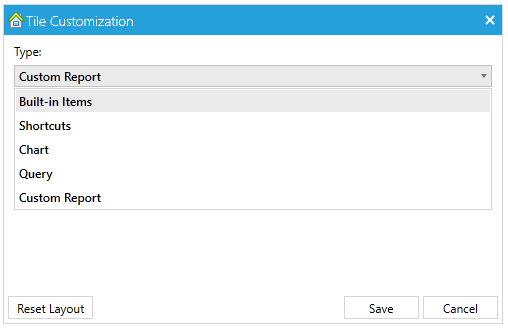
Announcements
This Tile displays current Announcements set in Manage Announcements.- Announcements will be sorted by their date of occurence, from latest to oldest.
- Upcoming Announcements will not appear in the Tile.
- The announcements in the tile are refreshed automatically on periodic intervals based on Refresh Interval for Announcements designated in User Options.
For more information on the full view, please consult the Wiki page for Announcements.
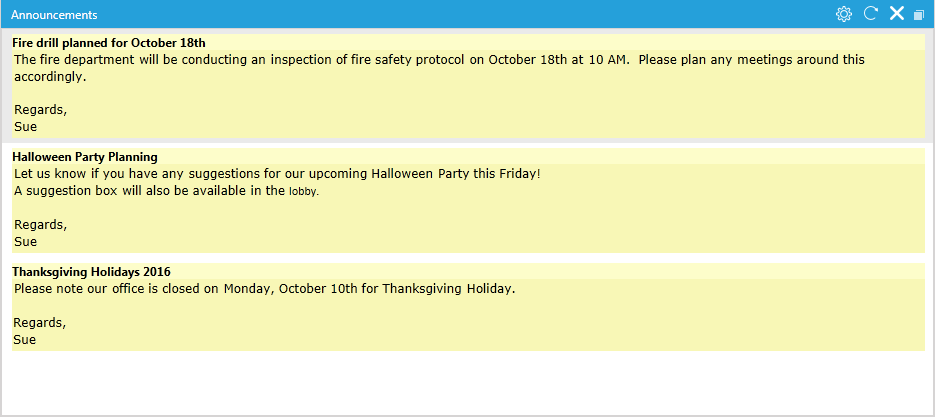
Best Solutions List
This Tile displays the Best Solutions list.- Filters for Best Solution parameters can be checked off in the upper left corner of the Tile.
- The context menu for this Tile functions the same as the full view mode.
- The user can refresh the Best Solution tile content by clicking on the Refresh icon in the Tile's toolbar menu.
For more information on the full view, please consult the Wiki page for Best Solutions List.
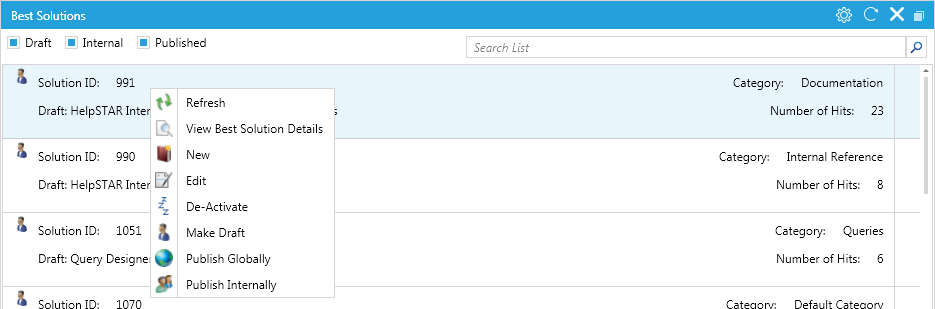
Calendar
This Tile displays the current user's Calendar.- Day/Week/Work Week/Month arrangements can be selected from the calendar icon next to the date in the Tile
- "Default work week" view and the context menu are functionally the same as the full view mode.
- Calendar entries in the tile are refreshed automatically on periodic intervals based on Refresh Interval for Calendar designated in User Options.
For more information on the full view, please consult the Wiki page for Calendar.
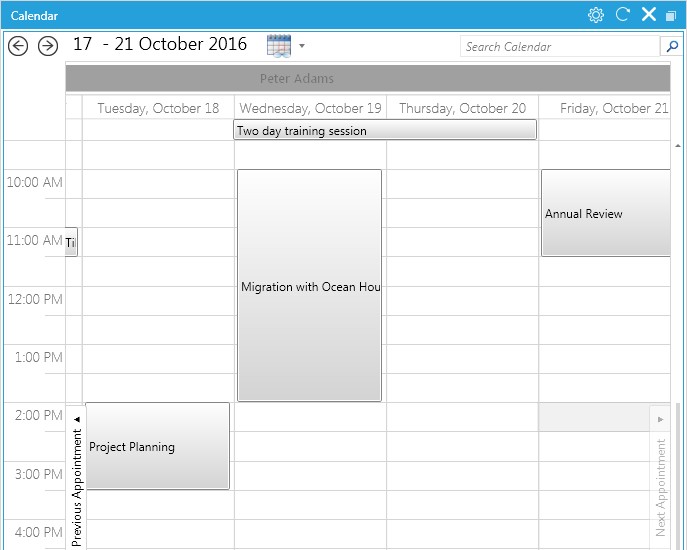
Custom Reports
This Tile displays available custom reports.- Only users with ‘Data Analysis’ or ‘Data Analysis Designer’ Roles Privileges can view their Private reports and available Public reports.
- Users may run/preview the reports by double clicking on the report. Editing or creating new reports in not allowed from the tile.
For more information on the full view, please consult the Wiki page for Data Analysis - Reports.
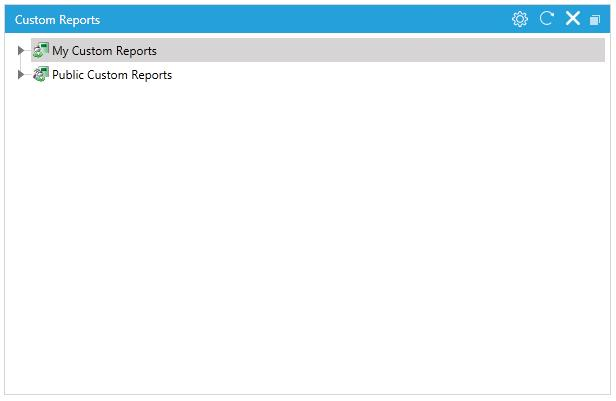
Emails
This Tile displays the user's email inbox, if it has been first set up in User Options.
- Users may attach Emails to New Requests, Existing Requests and Quick Requests using the "Attach email to" option.
- Email listing and double-click functionality works the same as it does in the full view mode.
- Email preview is not available in the Tile.
- Emails in the tile are refreshed automatically on periodic intervals based on the setting labelled Email Inbox - Automatically Checks for New Mail in User Options.
For more information on configuring email for ServicePRO and using the full view in general, please consult the Wiki page for Emails.
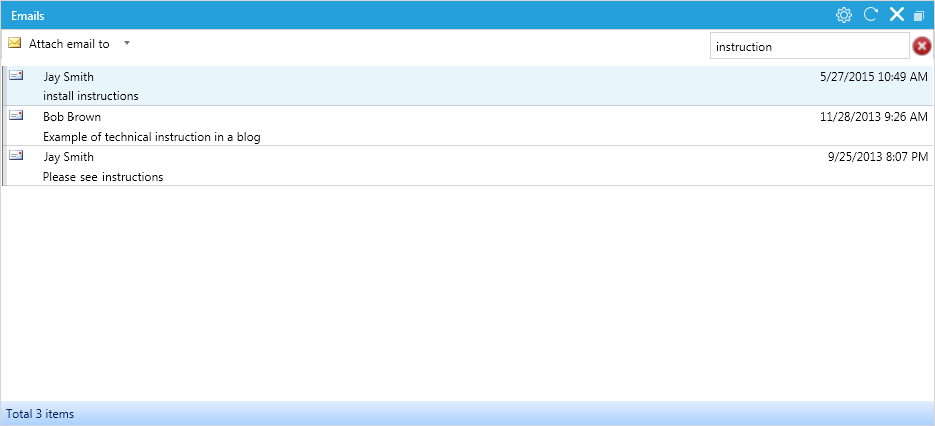
Messages
This Tile displays Quick Messages sent by other users in ServicePRO.- Quick messages are available from the Tile view
- Preview and filters are not available from the Tile; they will appear in the full Messages view.
- Quick Messages in the tile are refreshed automatically on periodic intervals based on Refresh Interval for Messages designated in User Options.
- The following options are available at the top of the Messages Tile:
- Clear - Remove the Message from the list.
- Snooze - Select a time interval to Snooze the message for, in preset time intervals. Users may also enter a specific "DateTime" for how long the message should be stay in this state. This will prompt users to address the message at a later point.
- Threads - Opens the Quick Message Thread view for the current selected request, allowing users to view all responses in a particular message thread.
- Search List - Search for Messages by text using keywords.
For more information on the full view, please consult the Wiki page for Messages.
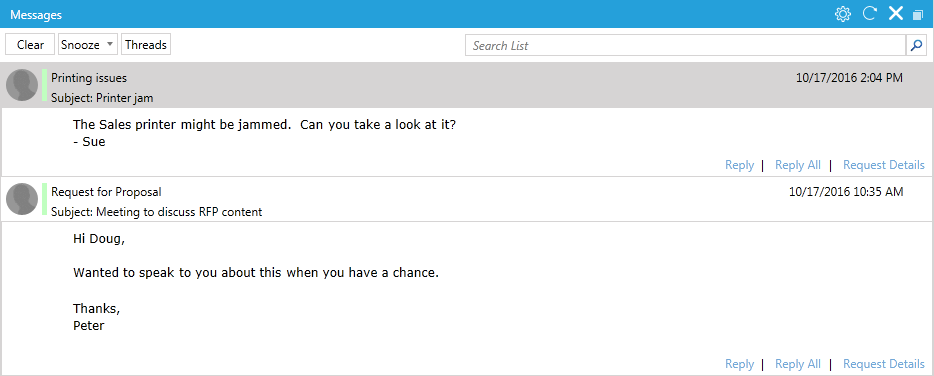
My In-Queue
The My In-Queue Tile allows users to view requests that in their Queue.- Users can access other folders by selecting the dropdown menu in the upper left corner.
- This Tile will remember and maintain the previously selected folder. This is maintained even after logging out and logging in again.
- The request preview window and filters are not available in the Tile version of this view
- The List view is present, and view data is filtered based on the user's existing settings in their 'In Queue' view.
- The requests in the tile are refreshed automatically on periodic intervals based on ServicePRO Views - Background Refresh Interval designated in User Options.
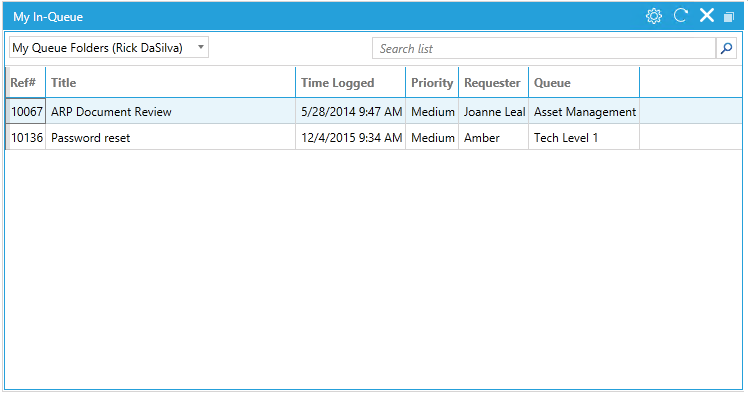 My In-Queue Tile
My In-Queue Tile
Context Menu Operations
The following Context Menu options are available in My In-Queue:- Add Memo
- Assign work/responsibility
- Close/Re-open
- Schedule Request
- Suspend Request
- Waiting For Response
- Reminder
- Update Request
- View Request Detail
- Customize View
- Pin this request
Any updates saved in this Tile will be immediate, as no Pending Request functionality is present in the Tile version of this view. For example, saving memo updates is immediate, as is Closing requests.
Drag and Drop Request Functionality
Users can drag and drop request items from the list into other queues using the queue dropdown. Like with context menu operations, moving requests via drag and drop is commited immediately. To perform this action:
- In the upper left corner, open the dropdown list, showing Queue Folders in the system
- Select a request in the Tile and drag it into the desired folder.
- The pop up text will indicate which queue the item is being moved to. If the item cannot be moved to a queue, a crossed-out circle icon will indicate this action is not possible.
My In-Queue Tile - Drag and Drop Functionality
My Overdue
The My Overdue Tile allows users to view requests that are Overdue.- The request preview window and filters are not available in the Tile version of this view
- The List view is present, and view data is filtered based on the user's existing settings in their 'Overdue' view.
- The requests in the tile are refreshed automatically on periodic intervals based ServicePRO Views - Background Refresh Intervals designated in User Options.
My Overdue(s) Tile
Context Menu Operations
The following Context Menu options are available in My Overdue(s):- Add Memo
- Assign work/responsibility
- Close/Re-open
- Schedule Request
- Suspend Request
- Waiting For Response
- Reminder
- Update Request
- View Request Detail
- Customize View
- Pin this request
Any updates saved in this Tile will be immediate, as no Pending Request functionality is present in the Tile version of this view. For example, saving memo updates is immediate, as is Closing requests.
My Workspace
The My Workspace Tile allows users to view requests belonging to their own workspace.- Users can access other folders by selecting the dropdown menu in the upper left corner.
- This Tile will remember and maintain the previously selected folder. This is maintained even after logging out and logging in again.
- The request preview window and filters are not available in the Tile version of this view
- The List view is present, and view data is filtered based on the user's existing settings in their Workspace view.
- The requests in the tile are refreshed automatically on periodic intervals based on ServicePRO Views - Background Refresh Interval designated in User Options.
For more information on the full view, please consult the Wiki page for My Workspace.
Context Menu Operations
The following Context Menu options are available in My Workspace:- Add Memo
- Assign work/responsibility
- Close/Re-open
- Schedule Request
- Suspend Request
- Waiting For Response
- Reminder
- Update Request
- View Request Detail
- Customize View
- Pin this request
Any updates saved in this Tile will be immediate, as no Pending Request functionality is present in the Tile version of this view. For example, saving memo updates is immediate, as is Closing requests.
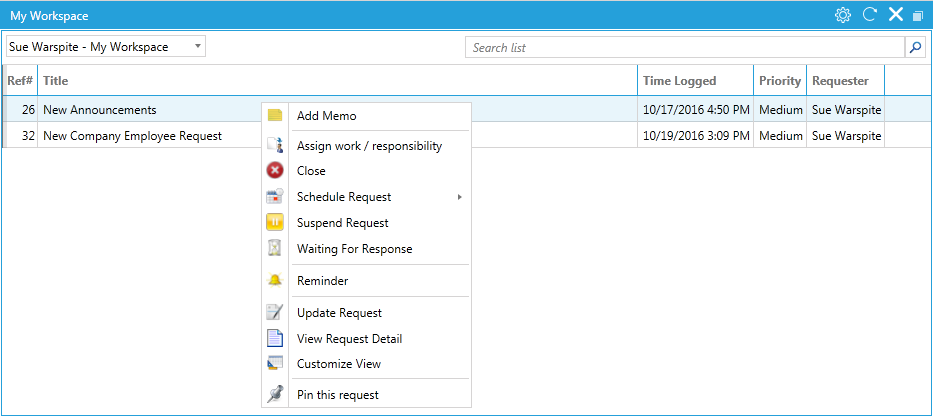
Drag and Drop Request Functionality
Users can drag and drop request items from the list into other queues using the queue dropdown. Like with context menu operations, moving requests via drag and drop is commited immediately. To perform this action:
- In the upper left corner, open the dropdown list, showing Queue Folders in the system
- Select a request in the Tile and drag it into the desired folder.
- The pop up text will indicate which queue the item is being moved to. If the item cannot be moved to a queue, a crossed-out circle icon will indicate this action is not possible.
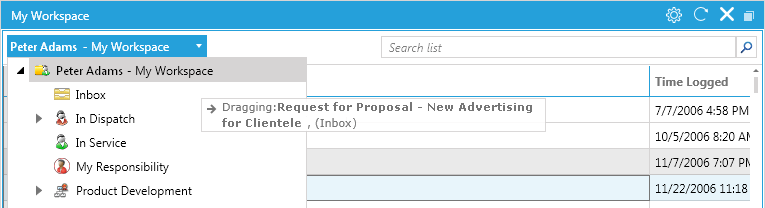
Entire Workspace
The Entire Workspace view allows users to view Workspaces belonging to other users in the system.
- Users can access other user Workspaces by selecting the User dropdown menu in the upper left corner.
- The request preview window and filters are not available in the Tile version of this view
- The List view is present, and view data is filtered based on the user's existing settings in their Workspace view.
- Users can drag and drop request items from the list into other queues using the queue dropdown. This functionality is similar to the one for the My Workspace tile, except Requests will be moved to other users' Workspace views.
- The requests in the tile are refreshed automatically on periodic intervals based on ServicePRO Views - Background Refresh Interval designated in User Options.
Context Menu Operations
The following Context Menu options are available in Entire Workspace:
- Add Memo
- Assign work/responsibility
- Close/Re-open
- Update Request
- View Request Detail
- Customize View
- Pin this request
Any updates saved will be immediate, as no Pending Request functionality is present in the Tile version of this view.
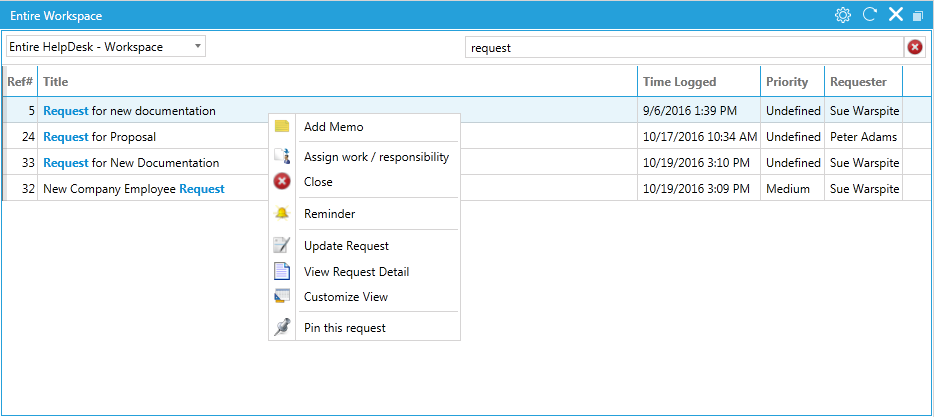
Drag and Drop Request Functionality
Users can drag and drop request items from the list into other folders using the folder dropdown menu. Like with context menu operations, moving requests via drag and drop is committed immediately. To perform this action:
- In the upper left corner, open the dropdown list, showing folders
- Select a request in the Tile and drag it into the desired folder.
- The pop up text will indicate which queue the item is being moved to. If the item cannot be moved to a folder, a crossed-out circle icon will indicate this action is not possible.
Query Listing
This Tile displays available Queries and Views.- Only users with ‘Data Analysis’ Privilege can view their Private Queries, available Public Queries and My Views.
- Users may run the queries/Views by double clicking on the query/view. Editing or creating new queries/views are not allowed from the tile.
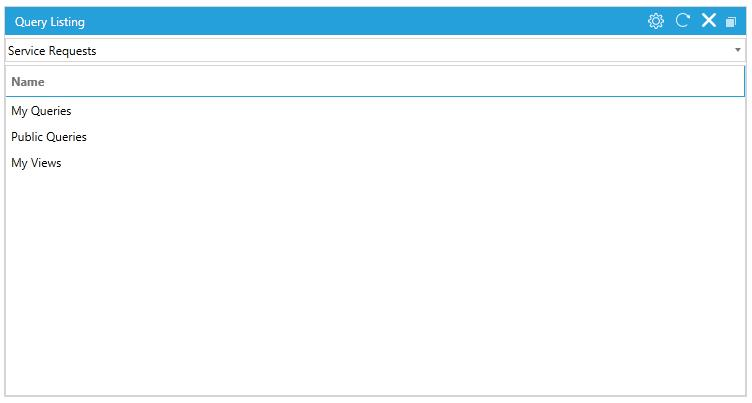 Query Listing Tile
Query Listing Tile - Users can list the queries under different folders (My Queries, Public Queries, My Views) by selecting the dropdown menu in the upper left corner.
- "Discovered Items" Folder will only display when user has ‘Asset Administrator’ privilege.
 Discovery Items Folder
Discovery Items Folder
For more details on this function, please view the Wiki page on Queries.
Timesheet
View the user's TImesheet, or view Timesheets belonging to other users.- The Support Rep dropdown menu is available in the upper left corner of the Tile, allowing users to view the Timesheets of Support Reps in the system.
- This Tile will remember and maintain the previously selected Support Rep's timesheet. This is maintained even after logging out and logging in again.
- Only the List view is present in the Tile, and no preview of the request is available unlike in the full VIew.
- Similar to the Request View Tile, updates will be saved immediately, and Pending Request functionality will not be available.
- The timesheet entries in the tile are refreshed automatically on periodic intervals based on ServicePRO Views - Background Refresh Interval designated in User Options.
For more information on the full Timesheet view, please consult the Wiki page for Timesheet.
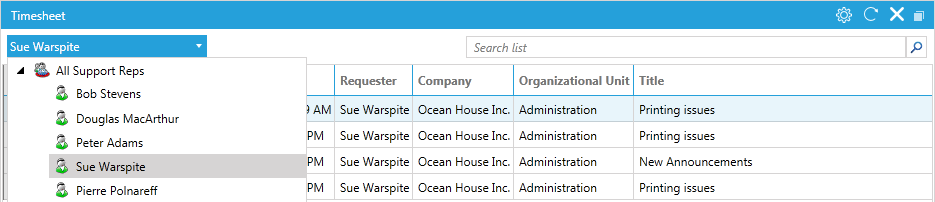
Context Menu Operations
The following Context Menu options are available in the Timesheet tile:
- Add Memo
- Assign work/responsibility
- Close/Re-open
- Schedule Request
- Suspend Request
- Waiting For Response
- Reminder (for Requests belonging to the currently logged in user)
- Update Request
- View Request Detail
- Customize View
- Pin this request
Drag and Drop Request Functionality
Users can drag and drop request items from the list into other folders using the folder dropdown menu. Like with context menu operations, moving requests via drag and drop is committed immediately. To perform this action:
- In the upper left corner, open the dropdown list, showing folders
- Select a request in the Tile and drag it into the desired folder.
- The pop up text will indicate which queue the item is being moved to. If the item cannot be moved to a folder, a crossed-out circle icon will indicate this action is not possible.
Commiting Immediate Updates - Request View Tiles
Context menu options in Request View Tiles have immediate effects; "pending updates" will not occur like in the full view functionality, and changes will be committed immediately.For example, Memo updates are saved immediately with no pending updates. Please take note of this when performing important actions such as Closing requests.
For example:
- A user selects a request
- In the right-click context menu, they select the 'Close' option
- The ticket will be marked as 'Closed' and saved immediately.