ServicePRO Web End User Portal - My Requests
Return to End User Portal or ServicePRO Web Home
Overview
The My Requests page features all Requests logged by the current End User. End Users will be able to view the status and details of their request.
This page features the Request Listing pane and the Request Preview Pane for the selected request. The Request Preview pane contains the Details Tab, Properties tab, Document Tab, and if applicable, a Custom Fields tab.
Request Listing
In My Requests, this list features all Requests submitted by the current user.
Column/Field Sort
Users can sort by the following fields:
- Ref #
- Title
- Time Logged
- Priority
- Status
- Support Rep
- Wait State
Request View and Field Label Customization
Note that it is possible to customize the End User’s request view using the Portal Designer.
Alternate labels can also be given to Service Request field names by the ServicePRO Web administrator, via the Portal Designer.
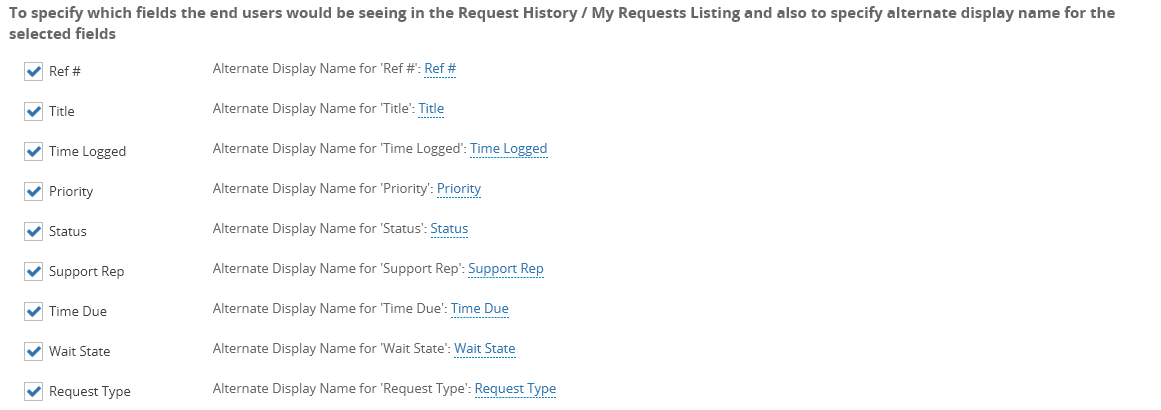
Request Search and Header Options
Users can use the list headers to sort their request listing and the filter option to filter the type of request shown on list.Users can also choose to Search for specific requests using text criteria from the upper right bar of the Request Listing pane. Service requests can be viewed in detail mode by clicking on the ref # hyperlink.
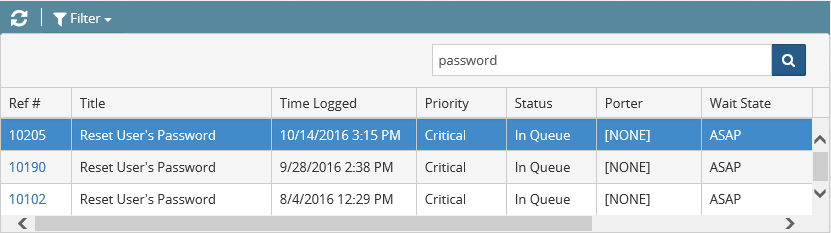
Refresh
End Users will be able to refresh the Request Listing using the Refresh icon in the upper left, reloading any changes that have been made since.

Filter
End Users can also choose to filter requests with the Filter dropdown menu. From this menu, Users can sort by whether it is a Service or Purchase Request, and the status of the request, as shown below.
‘Service Request’ and ‘All Open’ filter criteria will be selected by default.
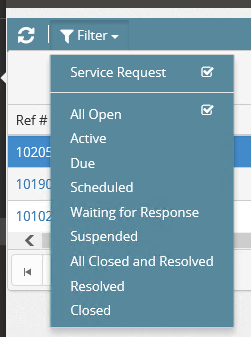
Request Preview Pane
From the Request Preview Pane, users can choose to perform a variety of actions, including view Request Details, view a timeline of memos and messages associated with the request, and search the activity stream using criteria such as Activity Type or Author name.
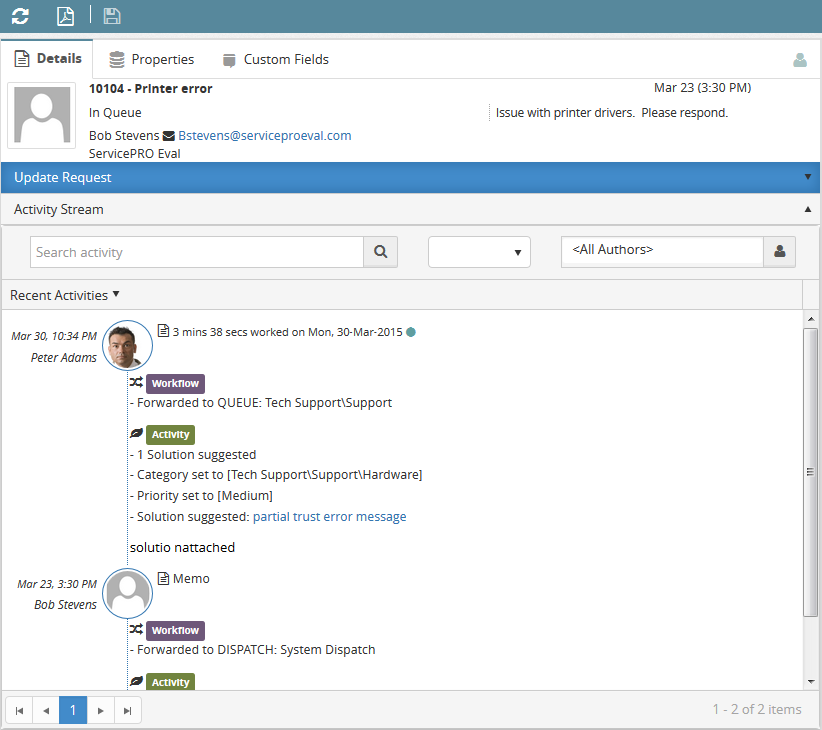
In addition, Users can browse the Request Properties tab, view attached Documents, and check on Custom Fields (if applicable).
Header Bar
Users can also choose to Refresh the Preview Pane, Export the request to PDF, and save any changes made to the request. Save is unavailable until changes are made via the Updates dropdown menu.
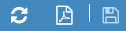
Update Request
Selecting the Updates bar will open a Memo field where Users can enter update notes.
In this section, Users can perform the following functions in each tab:
Memo
In the Memo Tab, Users can update and view the following:- Time Worked – Time accumulates while the request is being updated, noted by the Time Worked field. It is also possible to manually override elapsed time by directly entering a date and time in this field.
- Time Code – The time code indicates whether the charge for the request is a standard rate, and overtime rate, or any other type of rate that is set in the system for tracking hourly charge rates per support rep. This will only be applicable to the Support Rep working on this request.
- Memo – Use this area to provide a complete description of the problem, details of the work carried out by Support Reps, and specifics about the problem resolution.
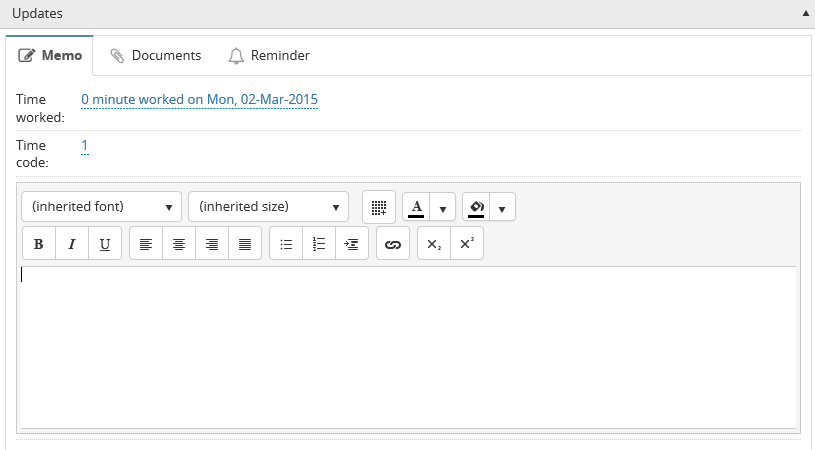
Documents
In the Documents tab, Users can attach and upload files to the request by clicking on the Select Files button. Attached documents and files will be available for viewing from the Documents Tab at the top of the Preview Pane.
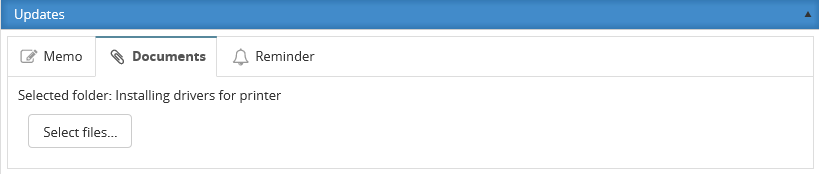
Reminder
In this tab, toggle on or off usage of Reminders with the Set Reminder toggle icon. Enabling Reminders will allow Users to write in the Memo field.
Reminders will be displayed in a notification in ServicePRO at the designated time. Reminders can also be accompanied by a Memo.
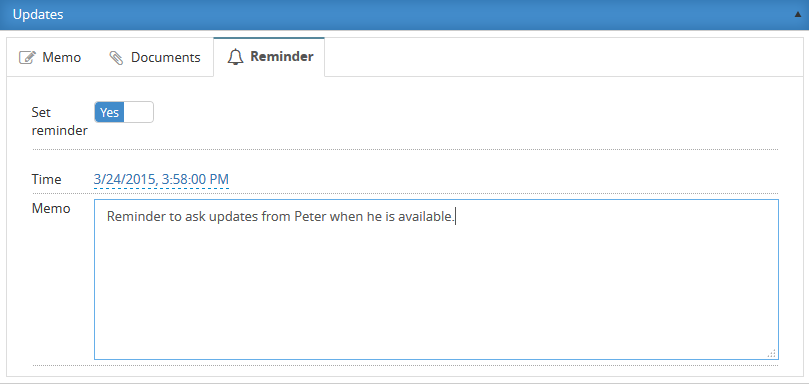
Request Properties
In the Properties tab, users can view and edit the fields listed. Fields may not be visible if an Administrator has disabled it with the Portal Designer.
- Folder – The location of the Service Request in the system
- Type – The Type of Service Request (i.e. Service Request, Purchase Request)
- Title – The Request title
- Category – The Category for the request
- Due By – The Due Date; ASAP or a designated date and time
- Urgency – The Urgency set by the End User submitting the request: Low, Medium, High or Critical
- Closed – Whether the request is closed or open; the circle here can be used to toggle the closed status on/off
- Asset – Any assets associated with this request may be entered here
Documents Tab
The documents tab will display associated Documents with the selected message’s Service Request. This pane features:
- Binders – Acts as folders for categorizing documents.
- Documents List – View all attached documents for the request. Includes information on filename, extension, date modified, and file size. Documents can be sorted using the arrow icon in the header of the list. Selecting the attached document hyperlink will also allow the user to open and save the document.
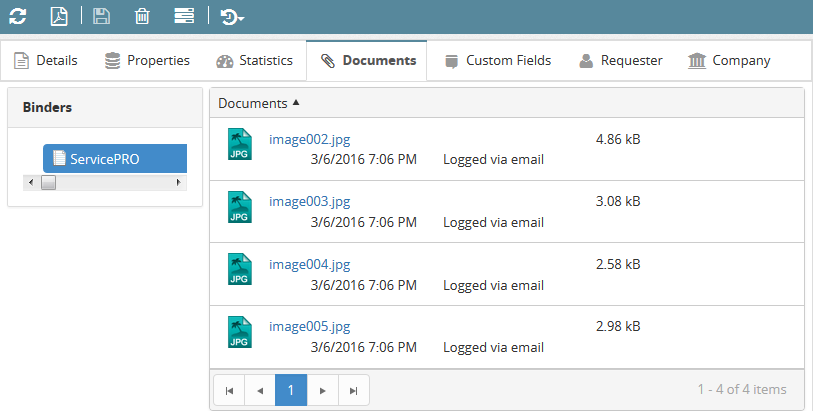
Custom Fields Tab
With Custom Fields, Users can customize ServicePRO to collect information to fulfill your company’s unique processes. This information is collected, recorded and organized into "Objects" in ServicePRO, including records for Companies, Categories, Service Requests, and Assets.
Custom Fields are used to customize ServicePRO to better suit your requirements, and can be added to any ServicePRO object.
These items will appear in their own tab, further separated into Details and Internal Tabs.
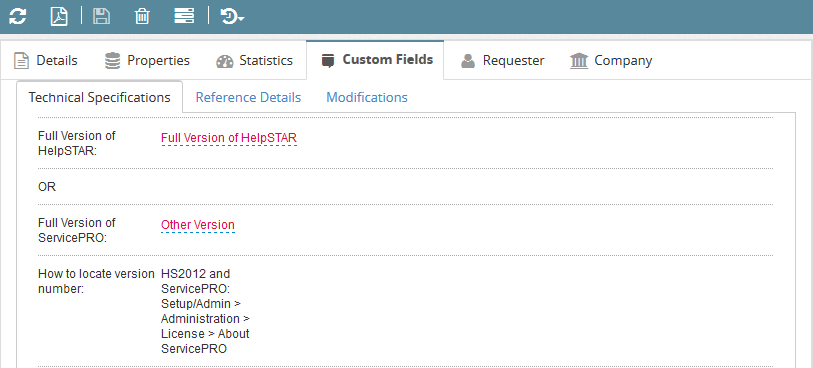
Requester
This tab will User display details on the Requester, including:
- A Main Tab with Properties for the user
- Custom Field tab if the user belongs to a Custom Object Type
- Documents Tab, if attachments are associated with the user
Requester Organizational Unit
If the Requester is an Internal User, “Requester Organizational Unit” will display the requester’s Organizational Unit properties:
- A Main Tab with Properties for the Requester OU
- Custom Field tab, if the OU belongs to a Custom Object Type
- Documents Tab, if attachments are associated with the Organizational Unit
Requester Company
If the Requester is an External User, “Requester Company “will display the Requester’s Company Properties. This includes:
- A Main Tab with Properties for the company
- Custom Field tab, if the company belongs to a Custom Object Type
- Documents Tab, if attachments are associated with the company
