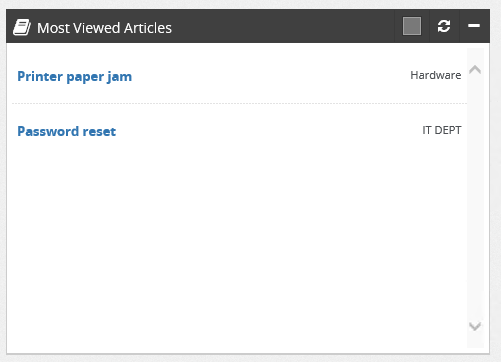ServicePRO Web Support Portal - Home Page
Return to ServicePRO Web Support Portal or ServicePRO Web Home
Overview
ServicePRO Web’s Home Page can be divided into several sections. Aspects of the Home Page can be customized by administrators to further suit the needs of the system. Users without administrative privileges are also allowed to customize some of the layout and display as well, provided system administrators have enabled these options.- Customizable Logo
- Notifications: Quick Messages, Reminders and Drafts
- Side Bar: Home, Service Requests (My Workspace, My Requests, and Search Results), Messages, Best Solutions (Search), Portal Designer (General, End User Options), Audit Workstation, and Collapse Side Bar
- Header Bar: Active Tickets and Priority Listing
- ServicePRO Search, Sign Out and Options
- Create New Service Request Button
- Recent Updates and Logged Tickets Chart Information
- Active Tickets Logged Today Chart
- Announcements Widget
- Messages Widget
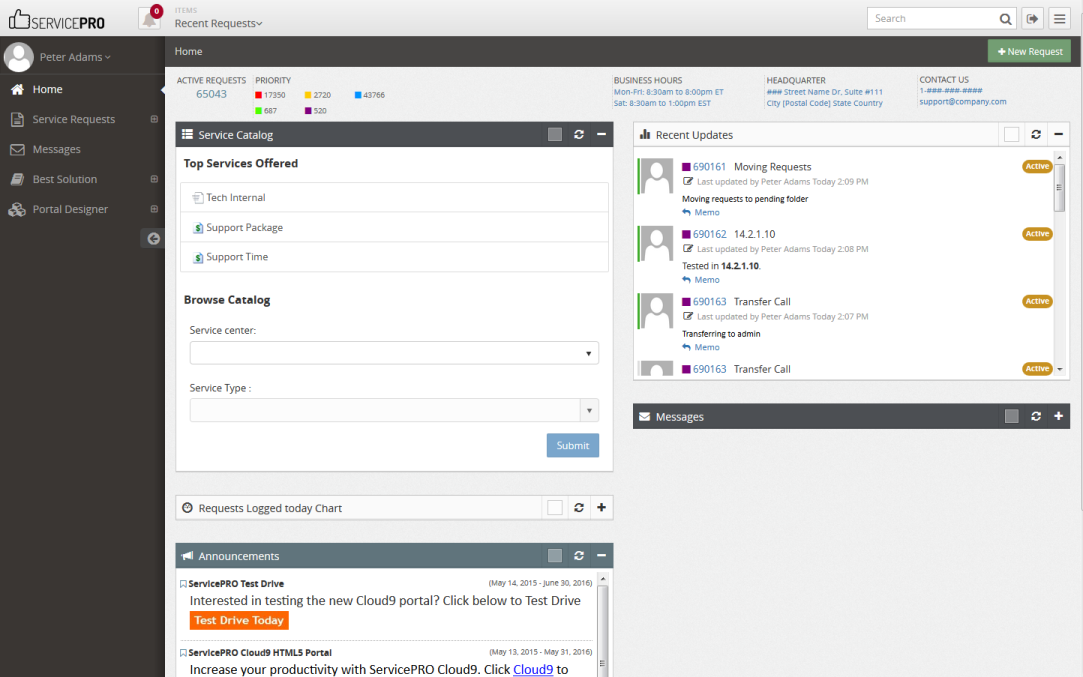
Header Bar
Active Tickets and PriorityIn the top header bar, an overview of tickets logged and their Urgency level are displayed.
- Opened Tickets displays the number of current active tickets.
- Priority states how many requests of each Priority level are open at a glance. Please note that Priority is different from Urgency, in that requester End Users set the Urgency for a request, and Support Reps determine the Priority separately. Each color represents the stated urgency:
- Red – Critical
- Yellow – High
- Blue – Medium
- Green – Low
- Purple – Undefined
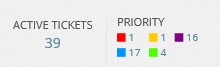
Support Contact Information
On the right side of the top header bar, contact information for the Support Rep’s company can be displayed.
The information written here can be customized on the Portal Designer Theme page.

Adjusting Header Bars
Please note that the Header Bar’s contents will adjust based on the User’s current screen size, such as for mobile devices.To control custom content wrapping or truncating (with ellipses) in the header, System Administrators should take note of that when customizing the HTML sections.
- Support information Section – For extra small screens, only customizable section 3 will be displayed. In the example provided, Contact Us information is shown.
- Header KPI Section – For Users on extra small screens, Avg. Response Time is not shown.


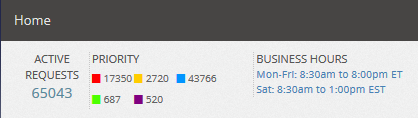
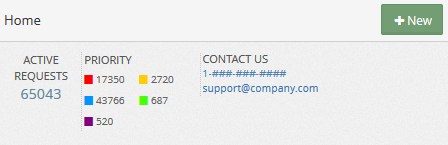
Truncate or Wrap Support Information Text with Portal Design
Administrators are able to customize the way content is displayed in Headers with Portal Design.
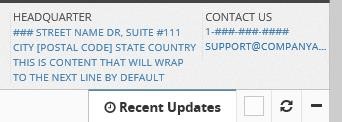
Contents of these fields can either be wrapped or truncated using CSS properties and attributes. For more information, please view ServicePRO Web - Portal Designer.
Notifications
The notification bell icon may be accompanied by a number in a circle. This Notifications Badge denotes the number of new and pending notifications you have not viewed yet. This notification counter will be refreshed every 5 minutes.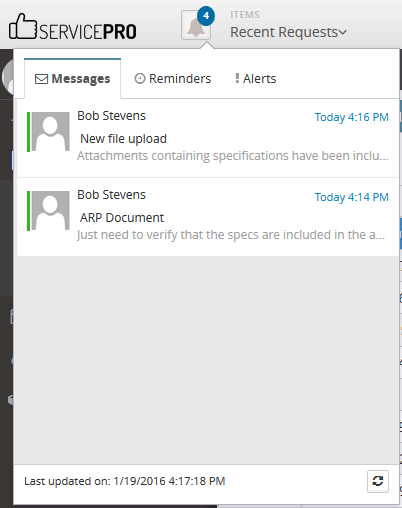
The Notifications Badge will show the combined count of all available notifications, including:
- Alerts
- Messages
- Reminders
Each of these tabs will display up to 10 of the latest notifications for each category. To view more than the last ten notifications, select the “More” option to open up additional notification items. Each item listed acts as a hyperlink to that associated notification item.
Search
A search bar is available from the upper right corner of the application. Search for Service Requests and Best Solutions articles available from the database.Each searched item type will have a header name (i.e. Service Requests or Best Solutions). A number next to the header will indicate how many items of that item type can be found. A total of up to 10 results (including both Service Requests and Best Solutions articles) will be visible.
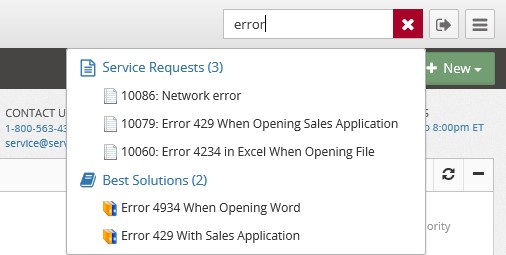
Headers and Views
When a searched item type is selected, a new view will open, allowing users to view a full listing of that particular item type. For example, selecting the Service Requests header will open the Service Requests / Search Results view.
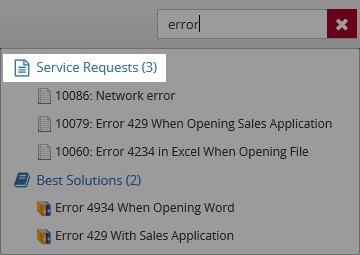
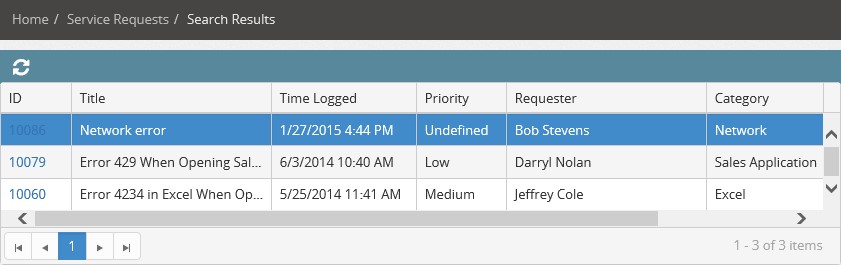
Side Bar
In the left Side Bar, the following options can be used to access other screens in ServicePRO:- Username – The Support Rep’s username will be displayed here.
- Profile – Access the Profile page, where avatars, contact information, passwords and other ServicePRO user-specific customization can be edited.
- Sign Out – Sign out of the application and return to the Login screen. Same functionality as the Sign Out button available in the upper right corner of ServicePRO.
- Home – Access the Home Page.
- Service Requests – Opens a dropdown with the following options:
- My Workspace – Access the Support Rep Workspace, where requests in that Support Rep’s queue are available for viewing and updating.
- My Requests – Access the My Requests page, where users can access Service Requests they have submitted.
- Timesheet – Access the timesheet to view the request you and other reps have worked on within a specified date range.
- All Workspaces – Access the All workspaces to view all requests across all workspaces in the system.
- Advanced Search – Perform advanced searches to find specific request based on filters entered.
- Messages – Access the Messages page, where Messages, Alerts and Reminders can be viewed from a listing. Service Requests attached to Messages can also be updated here.
- Best Solutions
- Search – Search for Best Solutions articles.
- Portal Design – Customize the portal’s design to suit the needs of the organization
- End User Options – Customize visibility and availability of options and fields for the End User.
- Audit Workstation – Allows users to run an audit of the workstation. This audit will discover and then display all hardware and software installed on your workstation. The ServicePro IE Web Audit Cab plugin must be installed to use this feature.
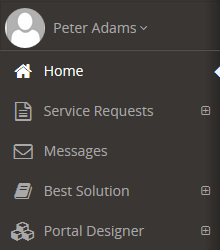
Additional Functionality
Your profile name also features a dropdown list that lets you access your Profile Settings, or Sign Out of ServicePRO.
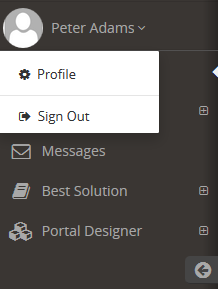
Signing out of the application is also available via the log out symbol in the upper right corner, next to the ServicePRO Search Bar.

Side Bar Collapse
The side bar can also be collapsed with the arrow icon in the lower right corner under Audit Workstation.

Widgets
Widgets on the Home Page can be customized at both the system level and at the user level. At the system level, home page widgets can be customized separately for Licensed Users and End Users from the respective Portal Designer option.
For more information on Widget customization, please view the topics on ServicePRO Web - Portal Designer.
Widget Windows
Certain Widget window features can be performed without use of the Portal Designer, including:
- Changing Widget window colors.
- Refreshing Widget window contents.
- Collapsing the Widget.
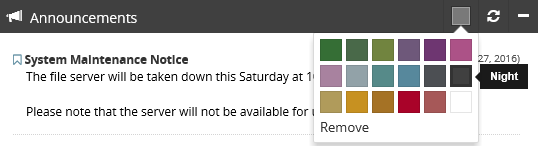
Recent Requests
Your last ten recently viewed and updated requests can be viewed from the Recent Requests dropdown menu from the header.
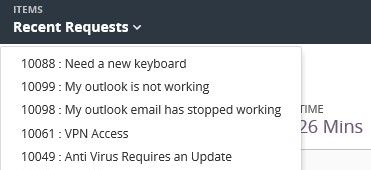
Support Rep – Active Tickets Logged Chart Widget
Under the Recent Updates section, the Chart Widget in the Support Rep Portal Home Page will display a bar chart, featuring a count of all tickets logged for the day. This gives an overview of all requests logged for the day, and their current status.
By default, Bar Charts will be sorted by Queue, and grouped by Priority.
- The X-axis will state the labels for the Queues where Active Tickets were logged.
- The Y-axis will state the number of Active Tickets logged.
- Priority colors are indicated by the same colors used in the top left section of the header:
- Red – Critical
- Yellow – High
- Blue – Medium
- Green – Low
- Purple – Undefined
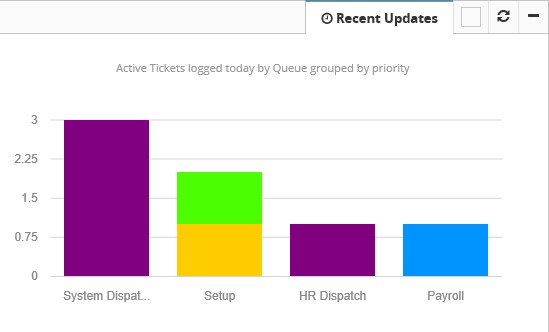
Selecting a bar on the Widget will also display a summary of priorities for all requests in that particular queue.
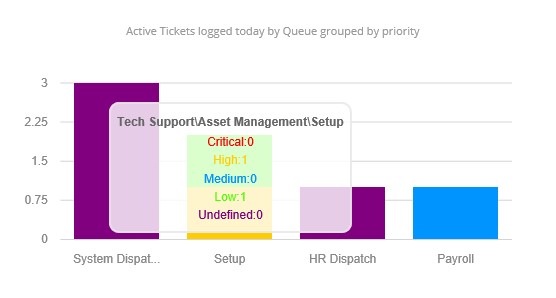
Announcements Widget
A Widget displaying recent Announcements for all Users will be displayed in the lower left corner by default.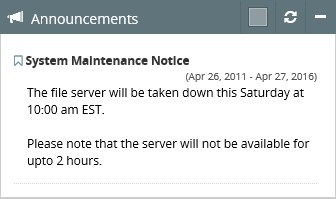
Messages Widget
The Messages Widget will display messages recently received from support reps working on their request.- Users can choose to Reply to the message, or view the Quick Message Thread.
- Users can also view and update request details for Alerts and Reminders.
- Selecting Reply to All will reveal a text memo field for quick responses.
- The Message Thread can be viewed by selecting the hyperlinked thread title.
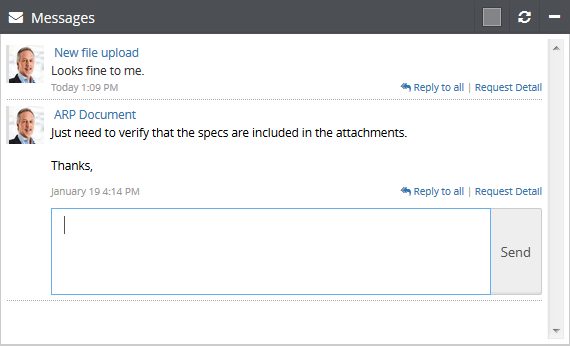
Most Viewed Articles Widget
The Most Viewed Articles widget displays the top viewed knowledge base articles allowing users to view the articles by clicking on the hyperlinked name. The top 5,10,15 or 20 will be shown based on the setting added by the ServicePRO Web administrator.