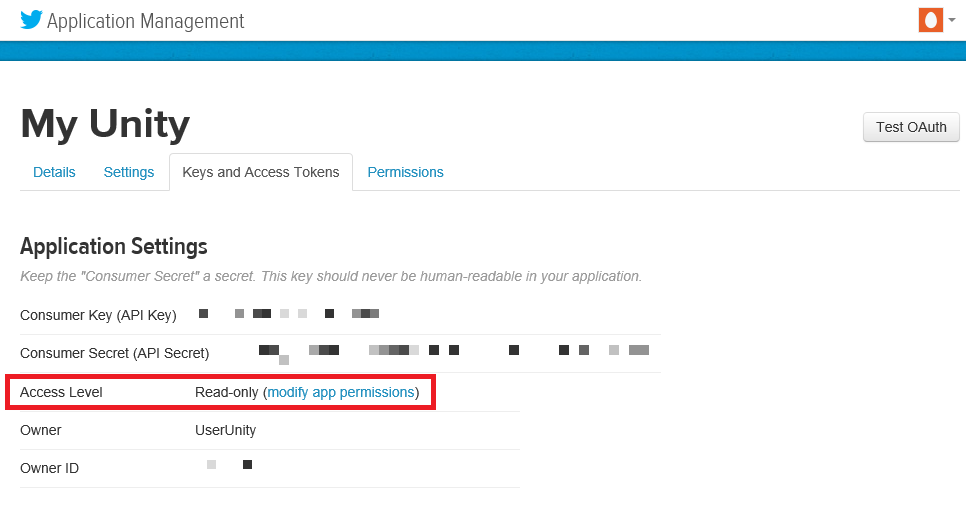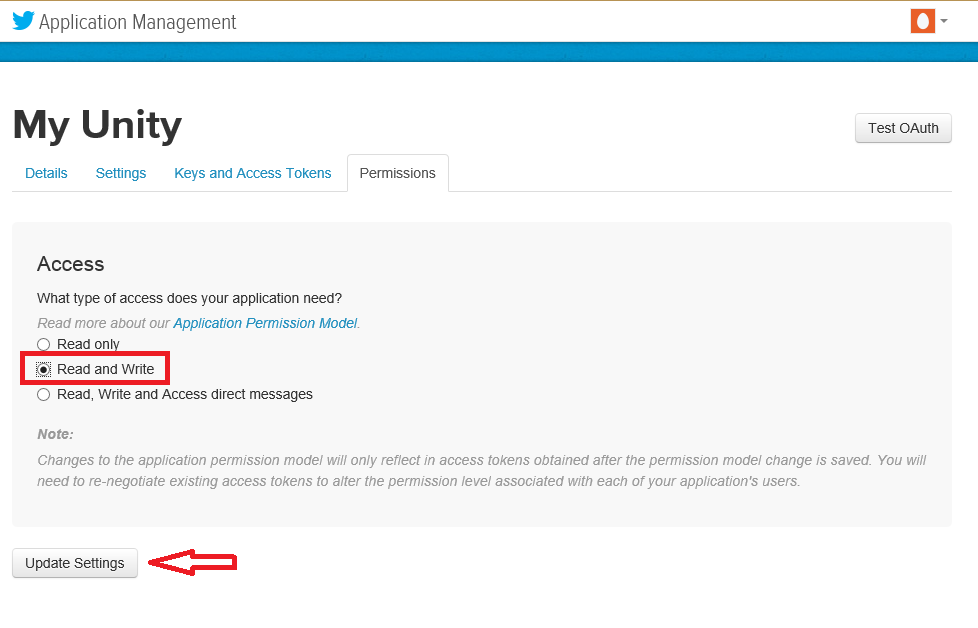ServicePRO Web - Twitter Account Integration for Sign Up
Return to ServicePRO Web, Portal Designer, General Settings
Contents [hide]
Overview
This section includes a step-by-step guide to set up Twitter integration in ServicePRO ServicePRO Web.It will also outline the specifications for Twitter user account integration and the Twitter signup option in the Self-Service Portal.
Details
In the Self Service Portal, End Users can log in using a Twitter account with the Twitter icon link, available on both the Login page and the Registration page.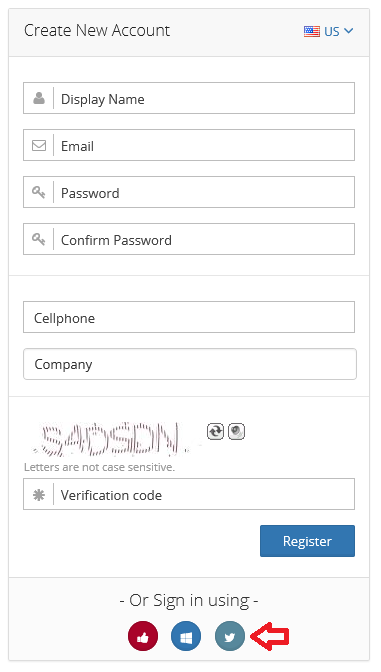
- The availability of Twitter Sign-on Integration is optional – A user with administrator privileges can configure this option from the Portal Designer, under the General section.
- When users click on the Twitter icon on the Login/Registration page, they will be taken to Twitter’s website to enter credentials and authorize the application to access their profile. When users are brought back to ServicePRO Web, they will be brought to the Twitter account registration page, allowing them to associate the Twitter account with a ServicePRO account. If a user has already registered a ServicePRO account prior, they will be directly signed in to ServicePRO ServicePRO Web.

- On the Registration page, the Password and Confirm Password fields will be hidden, and the user account will be created with a default "helpstar" password.
- Name = Twitter account name
- Username = display name entered by the user
- Email address = email entered by the user.
- Users with administrator privileges can enable or disable the "Follow on Twitter" button. When this option is enabled from System options, the user will see the "Follow [Product Name]" toggle button above the Register button, which will be set to "on" by default. If this option is disabled, the user will not see that toggle button at all.
- The Twitter Consumer Key, Consumer Secret and User Id strings will be retrieved from the application's configuration file rather from the system options to avoid database calls upon startup of the application.
Setting Up ServicePRO ServicePRO Web Twitter Integration
Step 1: Sign In
Go to http://apps.twitter.com and click on sign in.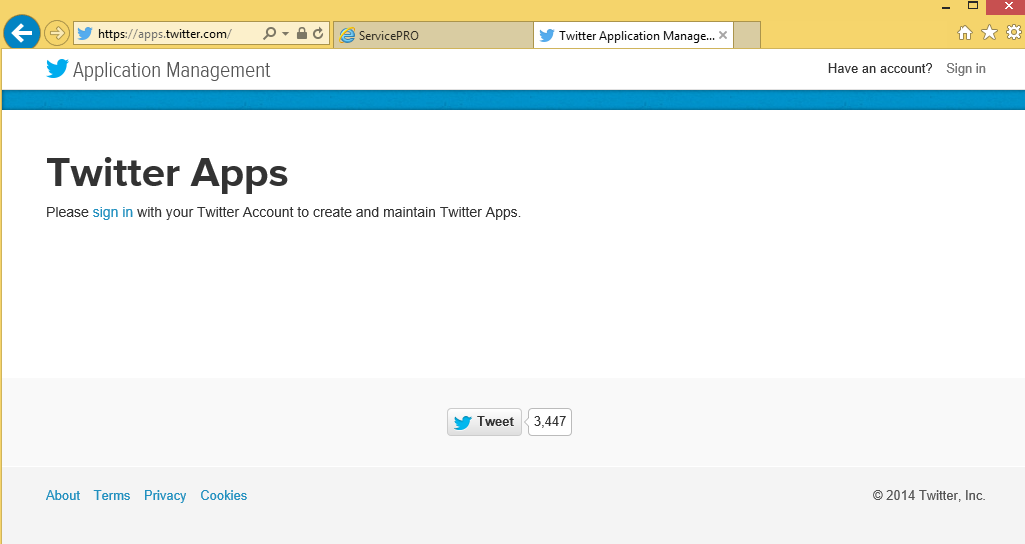
Step 2: Create New App
After signing in, click on Create New App.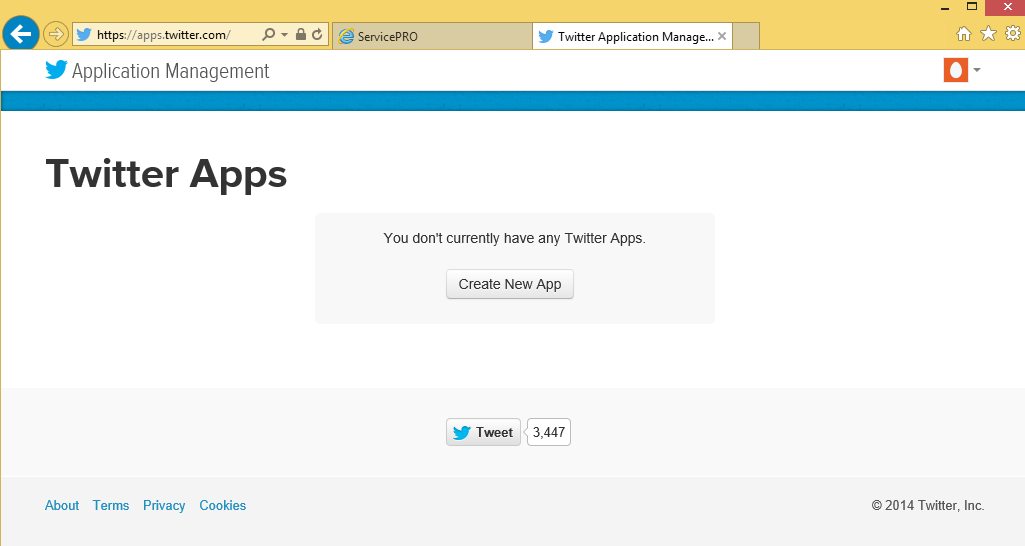
Step 3: Fields
Fill the application with the following:- Name: [Application Name] (ex. ServicePRO)
- Description: [Description of the application]
- Website: [Fully qualified URL] (ex. http://ServicePROWeb.servicepro.com )
- Callback URL: [URL to return to] (ex. http://ServicePROWeb.servicepro.com )
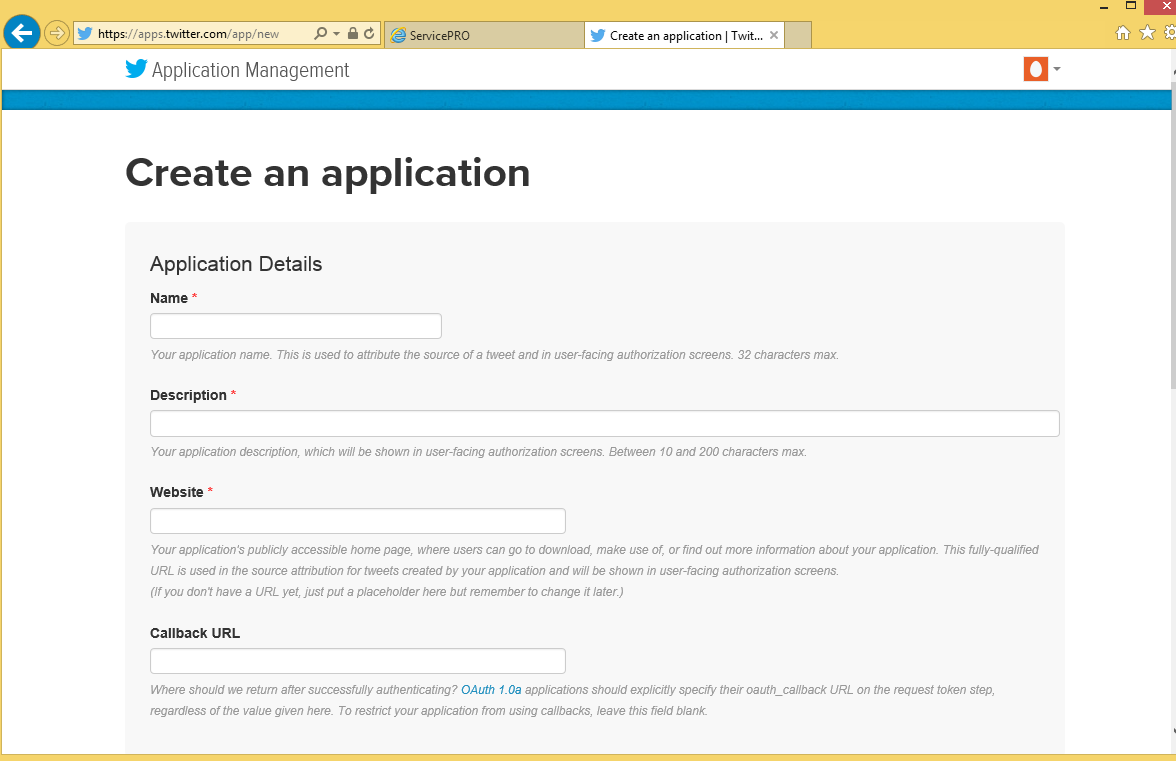
Step 4: Settings
After completing the application, go to the “Settings” tab and check “Allow this application to be used to Sign in with Twitter” then click “Update Settings”.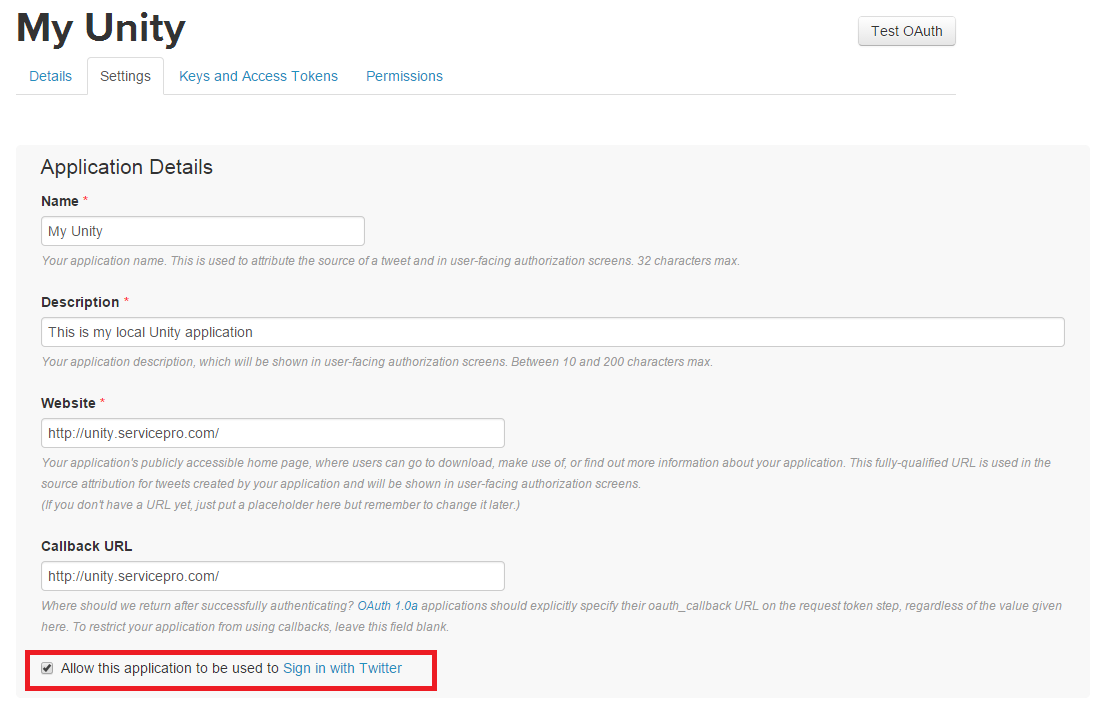
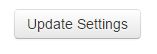
Step 5: Keys and Access
After completing the application, go to the Keys and Access Tokens tab and copy the following three values:- Consumer Key (API Key)
- Consumer Secret (API Secret)
- Owner ID
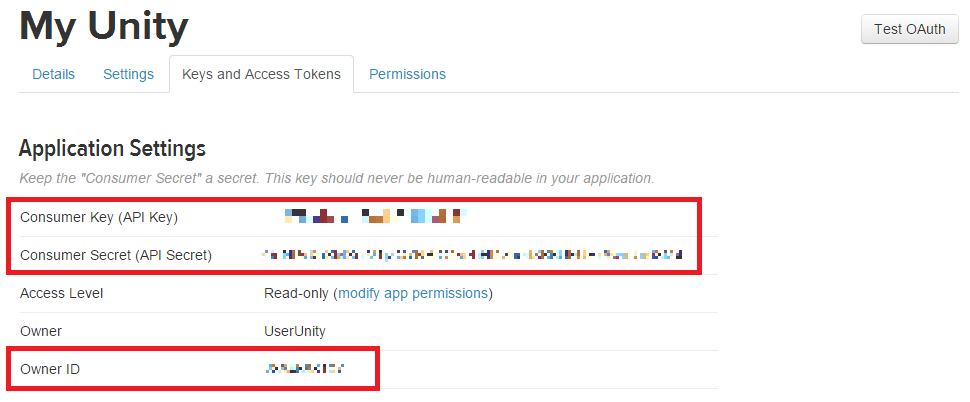
Put these values in the application’s Config file:
<add key="TwitterConsumerKey" value="___"/> <add key="TwitterConsumerSecret" value="___"/> <add key="TwitterUserID" value="___"/>(Where the underscored spaces contains the respective value provided on the page)
Step 6: App permissions and association (optional)
To allow the application to have the user follow our Twitter account, click on “modify app permissions” and set the access to “Read and Write” then click “Update Settings”.Twitter will request that you associate a cell phone number with the account before allowing this permission change.
If the access level remains as “Read-Only”, the “Follow on Twitter” system option should be disabled or it will not take any effect when the user chooses to follow.